Reunindo informações para solucionar problemas do site
Aprenda a coletar dados para diagnosticar problemas e facilitar a solução de problemas com o suporte do Cloudflare. Para a maioria dos problemas, o Cloudflare recomenda fortemente a geração de um arquivo HAR como ponto de partida.
Neste artigo
- Visão geral
- Gere um arquivo HAR
- Identifique o data center Cloudflare que atende sua solicitação
- Solucionar problemas de solicitações com cURL
- Pausar Cloudflare temporariamente.
- Executar um traceroute
- Adicione o cabeçalho CF-RAY aos seus logs
- Recursos relacionados
Visão geral
É importante capturar o máximo de informações possível para diagnosticar um problema e fornecer detalhes adequados ao suporte do Cloudflare . Este artigo explica como reunir informações sobre solução de problemas comumente solicitadas pelo Suporte Cloudflare.
Gere um arquivo HAR
Um HTTP Archive (HAR) registra todas as solicitações do navegador da Web, incluindo os cabeçalhos de solicitação e resposta, o conteúdo do corpo e o tempo de carregamento da página.
Atualmente, apenas o Chrome e o Firefox podem acessar o recurso HAR por padrão. Outros navegadores exigem uma extensão do navegador ou não podem gerar um HAR. Ao instalar uma extensão do navegador, siga as instruções do provedor de extensão.
1 Em uma página do navegador, clique com o botão direito do mouse em qualquer lugar e selecione Inspecionar Elemento .
2. As ferramentas do desenvolvedor aparecem na parte inferior ou esquerda do navegador. Clique na guia Rede .
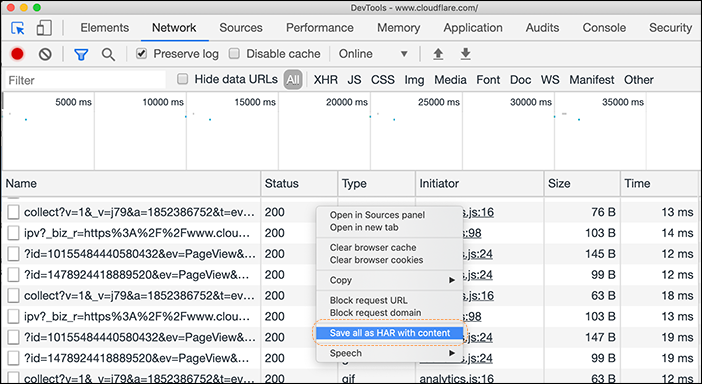
3. Marque Preserve log .
4. Clique em gravar.
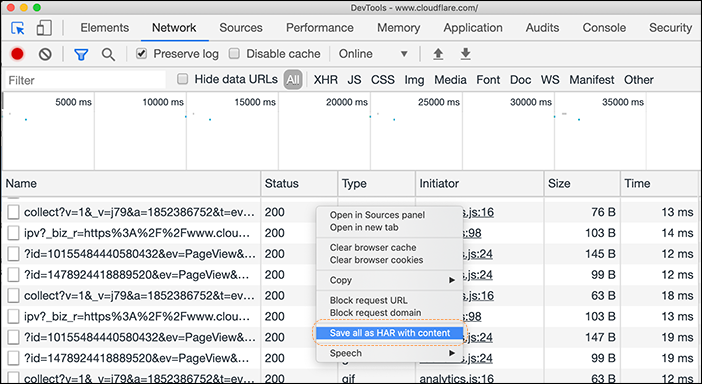
5. Navegue até o URL que causa problemas. Quando o problema for solucionado, clique com o botão direito do mouse em qualquer um dos itens da guia Rede e selecione Salvar tudo como HAR com o Conteúdo .
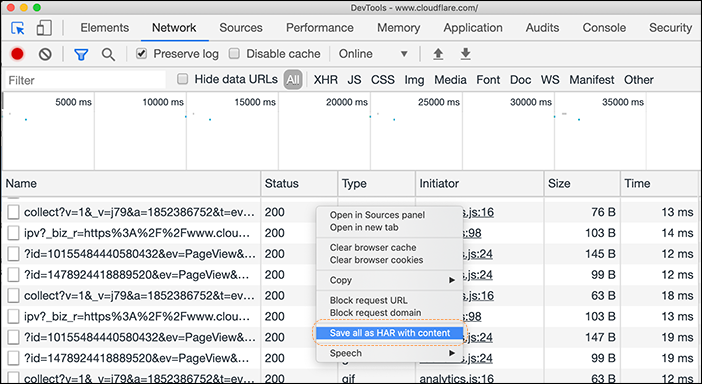
6. Anexe o arquivo HAR ao seu tíquete de suporte.
1. No menu da aplicação, selecione Tools > Web Developer > Network ou pressione Ctrl+Shift+I (Windows/Linux) or Cmd+Option+I (OS X).
2. Navegue até o URL que causa problemas.
3. Após duplicar o problema, clique com o botão direito do mouse e escolha Salvar tudo como HAR .
1. Navegue até Ferramentas do desenvolvedor (use F12 como atalho) e selecione a guia Rede .
2. Navegue até o URL que causa problemas.
3. Após duplicar o problema, clique em Exportar como HAR seguido por Salvar como … .
1 No Safari, verifique se o menu Desenvolver exibido na parte superior da janela do navegador. Caso contrário, vá para Safari > Preferências > Avançado e selecione Mostrar menu Desenvolver na barra de menus
2. Navegue para Revelação > Mostrar Web Inspector .
3. Navegue até o URL que causa problemas.
4. Ctrl + clique em um recurso no Web Inspector e clique em Exportar HAR .
Identifique o data center Cloudflare que atende sua solicitação
Um mapa dos nossos data centers pode ser consultado na página de status Cloudflare, classificado por continente. O código de três letras no nome do data center é o código IATA do aeroporto internacional principal mais próximo. Determine o data center da Cloudflare que atende solicitações para o seu navegador visitando: http://``_www.exemplo.com_``/cdn-cgi/trace.
Substitua www.exemplo.com com seu domínio e nome de host. Observe o campo colo da saída.
Solucionar problemas de solicitações com cURL
cURL é uma ferramenta de linha de comando para enviar solicitações HTTP/HTTPS e é útil para solucionar problemas:
- Desempenho de HTTP/HTTPS
- Respostas de erro HTTP
- Cabeçalhos HTTP
- API
- Comparando respostas de servidor/proxy
- certificados SSL
Execute o comando a seguir para enviar uma solicitação HTTP GET padrão ao seu site (substitua www.exemplo.com com seu domínio e nome de host):
curl -svo /dev/null https://www.exemplo.com/Este exemplo de comando cURL retorna a saída detalhando a resposta HTTP e os cabeçalhos da solicitação, mas descarta a saída do corpo da página. A saída cURL confirma a resposta HTTP e se o Cloudflare está atualmente fazendo proxy de tráfego para o site. A presença do cabeçalho CF-RAY na resposta confirma que a solicitação foi enviada por proxy através do Cloudflare:
CF-Ray: 5097b5640cad8c56-LAXExpanda as seções abaixo para obter dicas sobre solução de problemas de erros HTTP, desempenho, armazenamento em cache e certificados SSL/TLS:
Ao solucionar erros de HTTP nas respostas do Cloudflare, teste se sua origem causou os erros enviando solicitações diretamente para o servidor Web de origem. Para solucionar problemas de HTTP, execute uma cURL diretamente no endereço IP do servidor Web de origem (ignorando o proxy do Cloudflare):
curl -svo /dev/null http://exemplo.com --connect-to ::203.0.113.34medidas cURL latência ou degradação de desempenho para HTTP/HTTPS solicitações via os w ou --write-out opções cURL . O exemplo cURL abaixo mede vários vetores de desempenho na transação de solicitação, como a duração do handshake TLS, pesquisa de DNS, redirecionamentos, transferências etc.
curl -svo /dev/null https://exemplo.com/ -w "\nContent Type: %{content_type} \ \nHTTP Code: %{http_code} \ \nHTTP Connect:%{http_connect} \ \nNumber Connects: %{num_connects} \ \nNumber Redirects: %{num_redirects} \ \nRedirect URL: %{redirect_url} \ \nSize Download: %{size_download} \ \nSize Upload: %{size_upload} \ \nSSL Verify: %{ssl_verify_result} \ \nTime Handshake: %{time_appconnect} \ \nTime Connect: %{time_connect} \ \nName Lookup Time: %{time_namelookup} \ \nTime Pretransfer: %{time_pretransfer} \ \nTime Redirect: %{time_redirect} \ \nTime Start Transfer: %{time_starttransfer} \ \nTime Total: %{time_total} \ \nEffective URL: %{url_effective}\n" 2>&1explicação dessa saída de tempo é encontrada no blog Cloudflare.
O cURL ajuda a revisar os cabeçalhos de resposta HTTP que influenciam o cache. Em particular, revise vários cabeçalhos HTTP ao solucionar problemas de cache do Cloudflare:
- CF-Cache-Status
- Cache-control/Pragma
- Expires
- Last-Modified
- S-Maxage
Revendo certificados com cURL
O comando cURL a seguir mostra o certificado SSL fornecido pelo Cloudflare durante uma solicitação HTTPS (substitua www.exemplo.com com seu domínio e nome de host):
curl -svo /dev/null https://www.exemplo.com/ 2>&1 | egrep -v "^{.*$|^}.*$|^\* http.*$"Para exibir o certificado de origem (supondo que um esteja instalado), substitua 203.0.113.34 abaixo pelo endereço IP real do seu servidor Web de origem e substitua www.exemplo.com com seu domínio e nome de host:
curl -svo /dev/null https://www.exemplo.com --connect-to ::203.0.113.34 2>&1 | egrep -v "^{.*$|^}.*$|^\* http.*$" Testando versões TLS
Se estiver solucionando problemas no suporte ao navegador ou confirmando quais versões do TLS são suportadas, o cURL permitirá testar uma versão específica do TLS adicionando uma das seguintes opções ao seu cURL:
- --tlsv1.0
- --tlsv1.1
- --tlsv1.2
- --tlsv1.3
Pausar Cloudflare temporariamente.
Pause o Cloudflare para enviar tráfego diretamente para o servidor Web de origem, em vez do proxy reverso do Cloudflare. Nenhum serviço Cloudflare, como SSL ou WAF, é ativado para domínios em pausa. Uma alternativa para pausar o Cloudflare globalmente é na nuvem cinza os registros que recebem tráfego no seu aplicativo Cloudflare DNS.
Pausar Cloudflare temporariamente.
- Navegue para a guia Overview no painel Cloudflare.
- Clique em Pausar Cloudflare no site na parte inferior direita da página, em Ações avançadas .
Executar um traceroute
O traceroute é uma ferramenta de diagnóstico de rede que mede a latência da rota de pacotes em uma rede. A maioria dos sistemas operacionais suporta o comando traceroute. Se você tiver problemas de conectividade com o seu site Cloudflare-proxy e pedir suporte Cloudflare de assistência, lembre-se de informar a saída de um traceroute.
Leia as instruções abaixo para executar o traceroute em diferentes sistemas operacionais. Substitua www.exemplo.com com seu domínio e nome de host nos exemplos abaixo:
1. Abra o menu Iniciar .
2. Clique em Executar .
3. Para abrir a interface da linha de comandos, digite cmd e clique em OK .
4. No prompt da linha de comandos, digite: Para IPv4 -
> tracert www.exemplo.com Para IPv6:
> tracert -6 www.exemplo.com 5. Pressione Digite .
6. Você pode copiar os resultados para salvar em um arquivo ou colar em outro programa.
1. Abra uma janela do terminal.
2. No prompt da linha de comandos, digite:
For IPv4 -
> traceroute www.exemplo.comPara IPv6:
> traceroute -6 www.exemplo.com3. Você pode copiar os resultados para salvar em um arquivo ou colar em outro programa.
- Abra o aplicativo Network Utility.
- Clique na guia Traceroute .
- Digite o domínio ou endereço IP no campo de entrada apropriado e pressione Traço .
- Você pode copiar os resultados para salvar em um arquivo ou colar em outro programa.
Como alternativa, siga as mesmas instruções de traceroute do Linux acima ao usar o programa de terminal do Mac OS.
Adicione o cabeçalho CF-RAY aos seus logs
O cabeçalho CF-RAY rastreia uma solicitação de site através da rede do Cloudflare. Forneça o CF-RAY de uma solicitação da Web ao suporte do Cloudflare ao solucionar um problema. Você também pode adicionar CF-RAY aos seus logs editando a configuração do servidor Web de origem com o snippet abaixo que corresponde à sua marca de servidor Web:
LogFormat "%h %l %u %t \"%r\" %>s %b \"%{Referer}i\" \"%{User-agent}i\" %{CF-Ray}i" cf_customlog_format cf_custom '$remote_addr - $remote_user [$time_local] ' '"$request" $status $body_bytes_sent ' '"$http_referer" "$http_user_agent" ' '$http_cf_ray';