Cómo recopilar información para solucionar problemas en el sitio
Descripción
Es importante recoger toda la información que sea posible para diagnosticar un problema y para brindar los detalles adecuados a asistencia de Cloudflare. En este artículo se explica cómo obtener información para la solución de problemas que comúnmente solicita asistencia de Cloudflare.
Generación de un archivo HAR
Un archivo HTTP (HAR) registra todas las solicitudes del navegador web, lo que incluye encabezados de solicitud y respuesta, contenido del cuerpo y tiempo de carga de página.
Por el momento, solo Chrome y Firefox tienen acceso a la función HAR de forma predeterminada. Otros navegadores requieren una extensión de navegador o no pueden generar un archivo HAR. Para instalar una extensión de navegador, sigue las instrucciones del proveedor de la extensión.
1. Haz clic derecho en cualquier lugar de la página del navegador y selecciona Inspeccionar elemento.
2. Las herramientas del desarrollador aparecen en la parte inferior o en el costado izquierdo del navegador. Haz clic en la pestaña Network (Red)
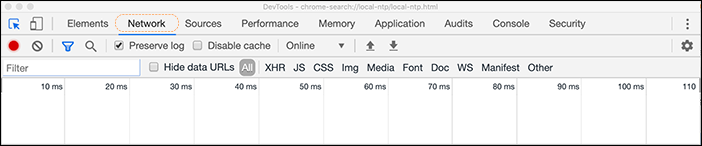
3. Marca Preserve log (Conservar registro)
4. Haz clic en el registro
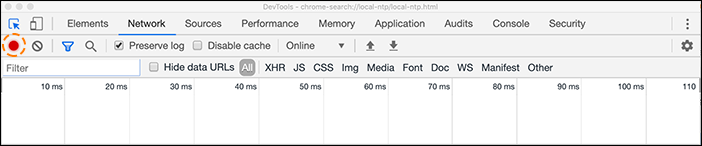
5. Navega a la URL que genera los problemas. Una vez que hayas experimentado el problema, haz clic con el botón derecho en cualquiera de los elementos de la pestaña Network (Red) y selecciona Save all as HAR with Content (Guardar todo como HAR con contenido).
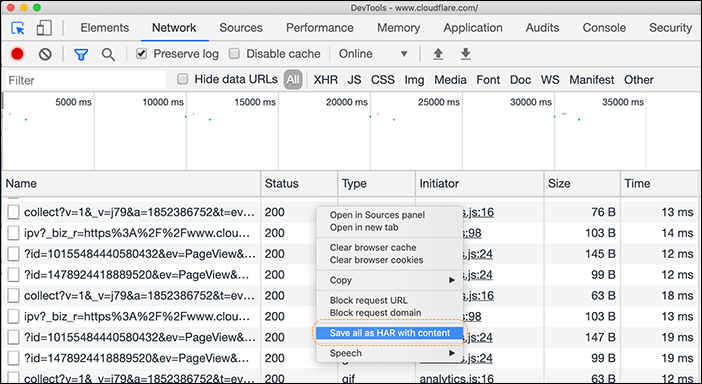
6. Adjunta el archivo HAR a tu ticket de asistencia.
1. Desde el menú de aplicación, selecciona Herramientas > Desarrollador web > Red o presiona Ctrl+Shift+I (Windows/Linux) o Cmd+Option+I (OS X).
2. Navega a la URL que genera los problemas.
3. Después de duplicar el problema, haz clic con el botón derecho y selecciona Save All As HAR (Guardar todo como HAR).
1. Ve a Herramientas de desarrollo (utiliza F12 como acceso directo) y selecciona la pestaña Red.
2. Navega a la URL que genera los problemas.
3. Después de duplicar el problema, haz clic en Export as HAR (Exportar como HAR) y luego en Save As… (Guardar como…)
1. En Safari, verifica que el menú Desarrollo aparezca en la parte superior de la ventana del navegador. En caso contrario, ve a Safari > Preferencias > Avanzado y selecciona Mostrar menú Desarrollo en la barra de menús.
2. Ve a Desarrollo > Mostrar inspector web.
3. Navega a la URL que genera los problemas.
4. Presiona Ctrl y haz clic en un recurso en el Inspector web y haz clic en Export HAR (Exportar HAR).
Identificar el centro de datos de Cloudflare que recibe tu solicitud
En la página de estado de Cloudflare hay un mapa de nuestros centros de datos clasificados por continente. El código de tres letras del nombre del centro de datos es el código IATA del principal aeropuerto internacional más cercano. Para determinar el centro de datos de Cloudflare que recibe solicitudes para tu navegador, visita:
http://www.example.com/cdn-cgi/trace Sustituye www.example.com por el dominio y nombre de host. Observa el campo colo del resultado.
Solicitudes de resolución de problemas con cURL
cURL es una herramienta de línea de comandos para enviar solicitudes HTTP/HTTPS y resulta útil para solucionar problemas:
- Funcionamiento de HTTP/HTTPS
- Respuestas de error HTTP
- Encabezados HTTP
- API
- Comparación de respuestas de servidor/proxy
- Certificados SSL
Ejecuta el siguiente comando para enviar una solicitud HTTP GET estándar a tu sitio web (reemplaza www.example.com por tu dominio y nombre de host):
curl -svo /dev/null http://www.example.com/Este ejemplo de comando cURL arroja un resultado con detalles de la respuesta de HTTP y los encabezados de la solicitud pero desecha los resultados del cuerpo de la página. Los resultados de cURL confirman la respuesta de HTTP y si Cloudflare actualmente está redireccionando el tráfico mediante proxy para el sitio. La presencia del encabezado CF-RAYen la respuesta, confirma que la solicitud fue redireccionada mediante proxy a través de Cloudflare:
CF-Ray: 5097b5640cad8c56-LAXAmplía las secciones a continuación para obtener consejos sobre cómo solucionar errores de HTTP, de funcionamiento, de memoria caché y de certificados SSL/TLS:
Cuando tratas de solucionar errores de HTTP en respuestas desde Cloudflare, verifica si tu origen generó los errores al enviar solicitudes directamente a tu servidor web de origen. Para solucionar los errores de HTTP, ejecuta el comando cURL directamente a tu dirección IP del servidor web de origen (evitando el proxy de Cloudflare):
curl -svo /dev/null --header "Host: example.com" http://203.0.113.34/Por ejemplo, si observas un error de HTTP 520 para el tráfico redireccionado mediante proxy a través de Cloudflare, ejecuta un comando cURL al servidor web de origen para determinar si se envían solicitudes vacías:
curl -svo /dev/null --resolve www.example.com:80:203.0.113.34 http://www.example.com/* Added www.example.com:80:203.0.113.34 to DNS cache* Hostname www.example.com was found in DNS cache* Trying 203.0.113.34...* Connected to www.example.com (127.0.0.1) port 80 (#0)> GET / HTTP/1.1> Host: www.example.com> User-Agent: curl/7.43.0> Accept: */*>* Empty reply from serverEl comando cURL mide la degradación del funcionamiento o la latencia para las solicitudes HTTP/HTTPS mediante las opciones de cURL- w o --write-out. El ejemplo del comando cURL a continuación mide varios vectores de funcionamiento en la transacción de solicitud, tales como la duración del protocolo de enlace TLS, la búsqueda de DNS, los redireccionamientos, las transferencias, etc.
curl -svo /dev/null https://example.com/ -w "\nContent Type: %{content_type} \\nHTTP Code: %{http_code} \\nHTTP Connect:%{http_connect} \\nNumber Connects: %{num_connects} \\nNumber Redirects: %{num_redirects} \\nRedirect URL: %{redirect_url} \\nSize Download: %{size_download} \\nSize Upload: %{size_upload} \\nSSL Verify: %{ssl_verify_result} \\nTime Handshake: %{time_appconnect} \\nTime Connect: %{time_connect} \\nName Lookup Time: %{time_namelookup} \\nTime Pretransfer: %{time_pretransfer} \\nTime Redirect: %{time_redirect} \\nTime Start Transfer: %{time_starttransfer} \\nTime Total: %{time_total} \\nEffective URL: %{url_effective}\n" 2>&1Puedes encontrar la explicación de este resultado de sincronización en el blog de Cloudflare.
El comando cURL revisa los encabezados de respuesta de HTTP que afectan la memoria caché. En particular, revisa varios encabezados HTTP cuando se resuelven problemas de memoria caché de Cloudflare:
- CF-Cache-Status
- Cache-control/Pragma
- Expires
- Last-Modified
- S-Maxage
Revisión de certificados con cURL
El siguiente comando cURL muestra el certificado SSL provisto por Cloudflare durante una solicitud HTTPS (reemplaza www.example.com por tu dominio y nombre de host):
curl -svo /dev/null https://www.example.com/ 2>&1 | egrep -v "^{.*$|^}.*$|^\* http.*$"Revisa el certificado de origen (en el caso de que haya uno instalado) y reemplaza _203.0.113.34_por la actual dirección IP de tu servidor web de origen y reemplaza www.example.com por tu dominio y nombre de host:
curl -svo /dev/null --header "Host: www.example.com" http://203.0.113.34/ 2>&1 | egrep -v "^{.*$|^}.*$|^\* http.*$" Prueba de versiones TLS
Si se solucionan los problemas de asistencia del navegador o se confirma qué versiones TLS se admiten, cURL te permite probar una versión TLS específica al agregar una de las siguientes opciones a tu cURL:
- --tlsv1.0
- --tlsv1.1
- --tlsv1.2
- --tlsv1.3
Pausar temporariamente Cloudflare
Pausa Cloudflare para enviar tráfico directamente a tu servidor web de origen en lugar de hacerlo mediante direccionamiento de proxy inverso de Cloudflare. Ningún servicio de Cloudflare como SSL o WAF están activados para dominios en pausa. Una alternativa a establecer una pausa de Cloudflare a nivel global es marcar con una nube gris los registros que reciben tráfico en tu aplicación DNS de Cloudflare.
Para pausar temporariamente Cloudflare:
- Ve a la pestaña Overview (Descripción) del panel de control de Cloudflare.
- Haz clic enPause Cloudflare on Site (Pausar Cloudflare en el sitio) en la parte inferior derecha de la página debajo de Advanced Actions (Opciones avanzadas).
Ejecutar traceroute
Traceroute es una herramienta de diagnóstico que mide la latencia de la ruta de los paquetes en una red. La mayoría de los sistemas operativos admiten el comando traceroute. Si tienes problemas de conectividad con el sitio web con proxy de Clouflare y solicitas ayuda a asistencia de Cloudflare,, recuerda brindar los resultados de traceroute.
A continuación, consulta las instrucciones para ejecutar traceroute en distintos sistemas operativos. Sustituye www.example.com por el dominio y nombre de host en los siguientes ejemplos.
Abrir el menú Inicio.
Hacer clic en Ejecutar.
Para abrir la interfaz de línea de comandos, escribe cmd y, a continuación, haz clic en Aceptar.
En la línea de comandos, escribe:
For IPv4 -> tracert www.example.comFor IPv6 -
> tracert -6 www.example.comPresiona Enter.
Puedes copiar los resultados para guardarlos en un archivo o pegarlos en otro programa.
Abre una ventana de terminal.
En la línea de comandos, escribe:
For IPv4 -> traceroute www.example.comFor IPv6 -
> traceroute -6 www.example.comPuedes copiar los resultados para guardarlos en un archivo o pegarlos en otro programa.
Abre la aplicación Network Utility.
Haz clic en la pestaña Traceroute.
Escribe el dominio o la dirección IP en el campo de entrada correspondiente y presiona Trace (Rastrear).
Puedes copiar los resultados para guardarlos en un archivo o pegarlos en otro programa.
Como alternativa, sigue las mismas instrucciones de traceroute para Linux de arriba cuando uses el programa terminal de Mac OS.
Agregar el encabezado CF-RAY a tus registros
El encabezado CF-RAY rastrea una solicitud de sitio web a través de la red de Cloudflare. Proporciona el encabezado CF-RAY de una solicitud web a la asistencia de Clouflare cuando trates de resolver un problema. También puedes agregar el encabezado CF-RAY a tus registros mediante la edición de la configuración del servidor web de origen con el fragmento de abajo que corresponda a la marca de tu servidor web.
LogFormat "%h %l %u %t \"%r\" %>s %b \"%{Referer}i\" \"%{User-agent}i\" %{CF-Ray}i" cf_customlog_format cf_custom '$remote_addr - $remote_user [$time_local] ''"$request" $status $body_bytes_sent ''"$http_referer" "$http_user_agent" ''$http_cf_ray';