Cloudflare Network Analytics v1 verstehen
Überblick
Um die Network-Analytics-Ansicht aufzurufen, brauchen Sie:
- einen Cloudflare Enterprise Plan
- Cloudflare Magic Transit oder Spectrum.
Die Cloudflare-Ansicht Network Analytics bietet nahezu in Echtzeit Einblick in Traffic-Muster der Netzwerk- und Transport-Ebene sowie DDoS-Angriffe. Mit Network Analytics werden Daten auf Paket- und Bitebene visualisiert – dieselben Daten, die über die GraphQL Analytics API verfügbar sind.
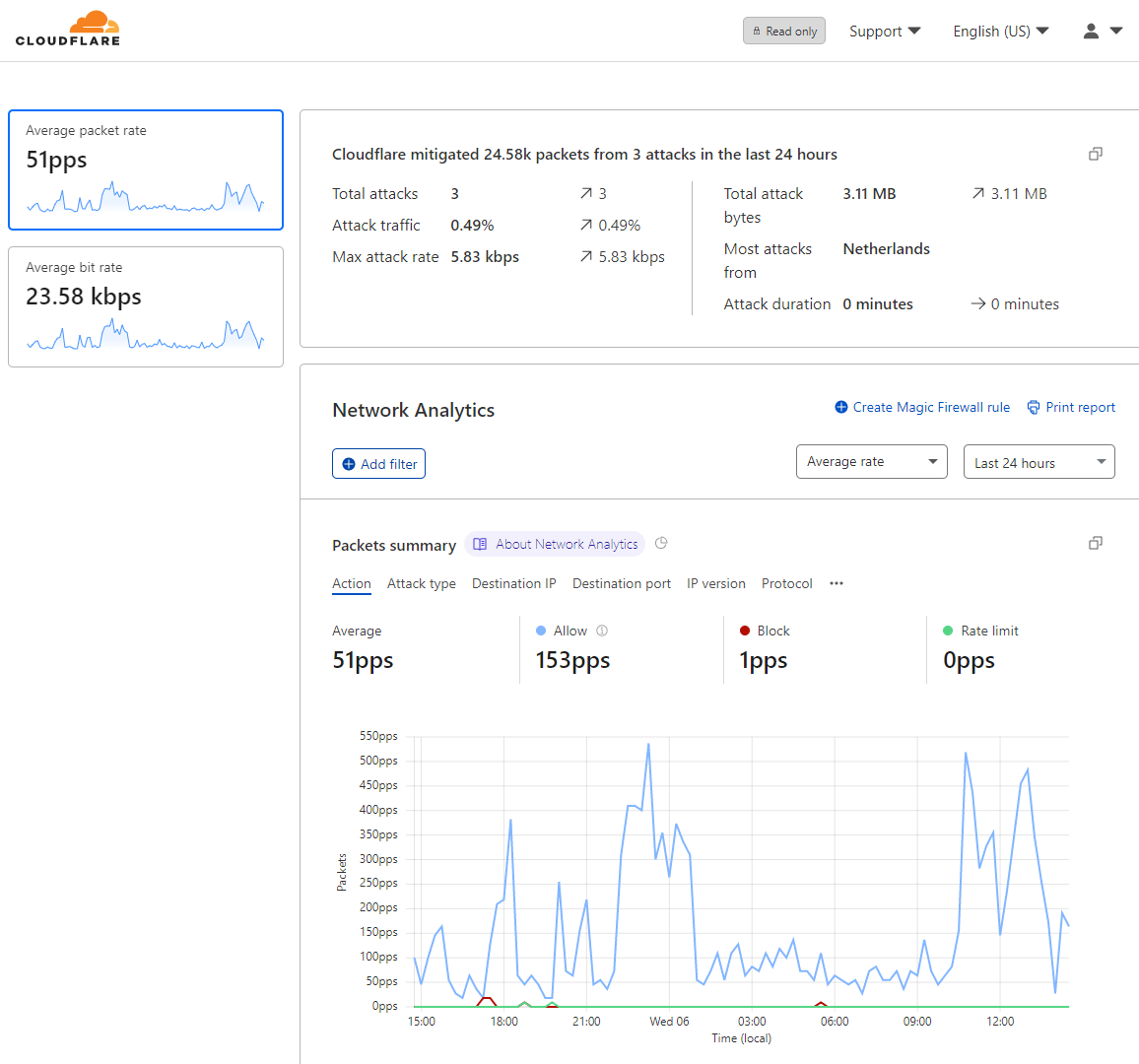
Mit Network Analytics wird böswilliger Traffic schneller gemeldet und untersucht. Sie können Daten nach diesen Parametern filtern:
- von Cloudflare ergriffene Abwehrmaßnahmen
- Quell-IP, Port, ASN
- Ziel-IP und Port
- Stadt und Land des Cloudflare-Rechenzentrums, in dem der Traffic beobachtet wurde
- Größe, Typ, Rate und Dauer des Angriffs
- TCP-Flag
- IP-Version
- Protokoll
Mit Network Analytics können Sie schnell wichtige Informationen identifizieren:
- Top-Angriffsvektoren, die auf das Netzwerk abzielen
- Traffic-Abwehr im Zeitverlauf, aufgeschlüsselt nach Maßnahmen
- Angriffsquelle, nach Land oder Rechenzentrum
Network Analytics betrachten
Sie können die Network Analytics über die Startseite Ihres Cloudflare-Kontos aufrufen.
So rufen Sie die Ansicht Network Analytics auf:
- Melden Sie sich bei Ihrem Cloudflare-Konto an.
- Wenn Sie mehrere Konten haben, wählen Sie ein Konto, das Zugriff auf Magic Transit oder Spectrum hat.
- Klicken Sie auf der Startseite des Kontos auf Network Analytics.
In Network Analytics navigieren
Zusammenfassung in der Kopfzeile und Seitenbereiche
Die Kopfzeile und die Seitenbereiche zeigen eine Zusammenfassung der Aktivität über den Zeitrahmen, der in der Dropdown-Liste Zeitrahmen ausgewählt wurde.
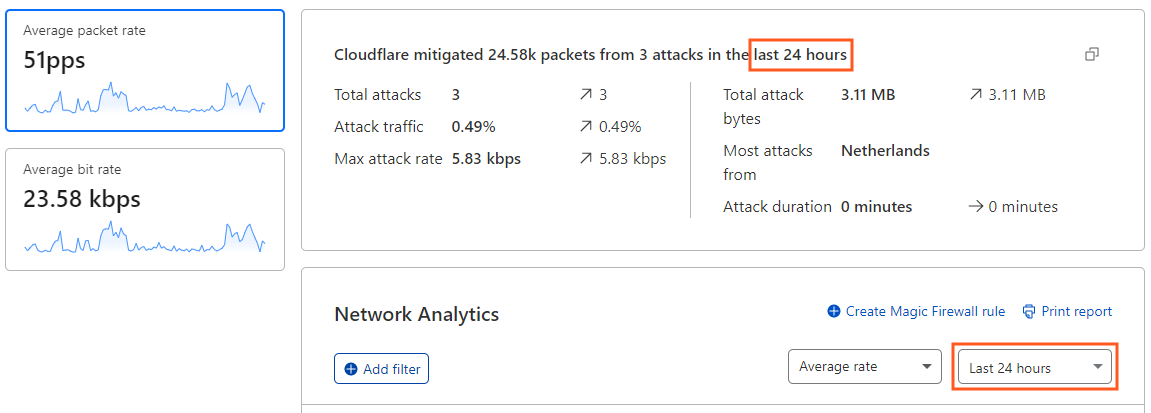
In der Kopfzeile werden die gesamten Pakete oder Bits und die Anzahl der erkannten und bekämpften Angriffe angezeigt. Wenn ein Angriff gerade stattfindet, steht in der Kopfzeile die maximale Rate von Paketen (oder Bits) und nicht die Gesamtanzahl.
Um die Ansicht der Daten umzuschalten, klicken Sie auf die Seitenbereiche Pakete oder Bits .
Zeitrahmen für die Ansicht festlegen
In der Dropdown-Liste Zeitrahmen können Sie den Zeitbereich der über die Network Analytics angezeigten Daten ändern. Wenn Sie einen Zeitrahmen auswählen, wird die gesamte Ansicht aktualisiert und spiegelt nun Ihre Auswahl wider.
Wenn Sie Letzte 30 Minuten auswählen, zeigt die Ansicht Network Analytics die Daten der letzten 30 Minuten an. Die Daten werden alle 20 Sekunden aktualisiert. Eine Live-Benachrichtigung erscheint neben der Dropdown-Liste für die Statistik. Sie zeigt an, dass die Ansicht automatisch aktualisiert wird:

Mit der Option Benutzerdefinierter Bereich können Sie einen Zeitbereich von bis zu 30 Tagen über einen beliebigen Zeitraum der letzten 365 Tage angeben.
Ansicht nach Durchschnittsrate oder Gesamtvolumen
Wählen Sie eine Statistik aus der Dropdown-Liste aus, um zwischen Durchschnittliche Rate und Gesamtanzahl zu wechseln.
IP-Präfix-Ankündigungs-/Widerrufsereignisse anzeigen
Mit dem Umschaltfeld Anmerkungen anzeigen können Sie Anmerkungen für angekündigte/widerrufene IP-Präfix-Ereignisse in der Ansicht Network Analytics anzeigen oder ausblenden. Klicken Sie für weitere Details auf die jeweilige Anmerkung.
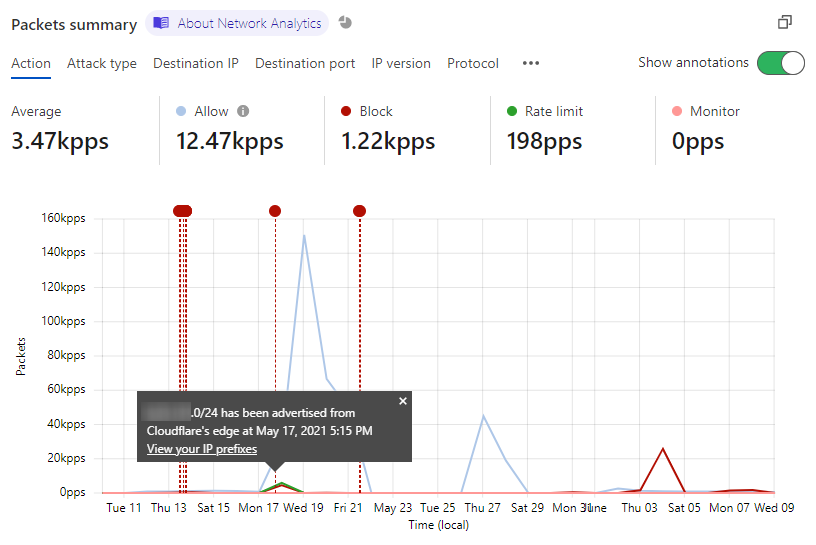
Zoomen in die Paket-Zusammenfassung
Durch Klicken und Ziehen eines Diagrammbereichs können Sie ihn vergrößern. Auf diese Weise können Sie auf einen Zeitbereich von bis zu 3 Minuten heranzoomen.
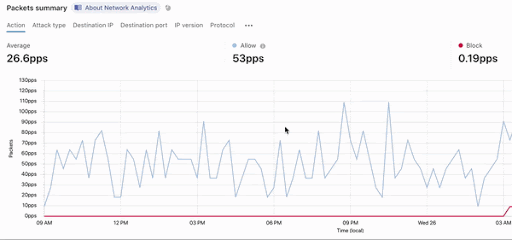
Zum Herauszoomen klicken Sie im Auswahlfeld für den Zeitbereich auf das Symbol X.
Filter auf Daten anwenden
Sie können den Umfang der in Network Analytics angezeigten Daten über mehrere Filter und Ausschlüsse anpassen.
Filter wirken sich auf alle Daten aus, die auf der Seite Netzwerk Analytics angezeigt werden.
Es gibt zwei Möglichkeiten, Network-Analytics-Daten zu filtern – verwenden Sie die Schaltfläche Filter hinzufügen oder klicken Sie auf einen der Statistik-Filter.
Mit der Schaltfläche „Filter hinzufügen“
Klicken Sie auf die Schaltfläche Filter hinzufügen, um das Popover Neuer Filter zu öffnen. Geben Sie einen vollständigen Filterausdruck mit Feld, Operator und Wert an. Klicken Sie auf Übernehmen, damit die Ansicht aktualisiert wird.
Beachten Sie bei der Anwendung von Filtern die folgenden Hinweise:
- Platzhalter werden nicht unterstützt.
- Sie müssen die Werte nicht in Anführungszeichen setzen.
- Wenn Sie eine ASN-Nummer angeben, lassen Sie das Präfix AS weg. Geben Sie z. B. 1423 anstelle von AS1423 ein.
Einen Statistikfilter verwenden
Um auf der Grundlage des Datentyps zu filtern, der mit einer der Network Analytics-Statistiken verbunden ist, verwenden Sie die Schaltflächen Filter und Ausschließen (diese werden angezeigt, wenn Sie den Mauszeiger über die Statistik halten).
In diesem Beispiel wird durch Klicken auf die Schaltfläche Filter der Bereich der Ansicht auf den Traffic eingegrenzt, der mit der Aktion Genehmigen (Allow) verbunden ist.
Eine Magic Firewall-Regel aus den angewendeten Filtern erstellen
Sie können eine Magic Firewall-Regel erstellen, die den gesamten Traffic blockiert, der mit den ausgewählten Filtern in Network Analytics übereinstimmt. Die derzeit unterstützten Filter sind:
- Ziel-IP
- Protokoll
- Quell-Rechenzentrum
- Quell-IP
- TCP-Flag
Andere Arten von Network Analytics-Filtern werden der neuen Regeldefinition nicht hinzugefügt. Sie können die Regel jedoch in der Magic Firewall weiter konfigurieren.
Gehen Sie wie folgt vor:
1. Wenden Sie einen oder mehrere Filter in den Network Analytics an.
2. Klicken Sie auf Magic Firewall-Regel erstellen.

Der Editor für Magic Firewall-Regeln wird mit den ausgewählten Filtern und Werten angezeigt.
3. Überprüfen Sie die Regeldefinition im Editor für Magic Firewall-Regeln.
4. Klicken Sie auf Neu hinzufügen.
Unterstützte Filterfelder, Operatoren und Werte
In der folgenden Tabelle finden Sie den Umfang von Feldern, Operatoren und Werten, die Sie zum Filtern von Network Analytics verwenden können.
| Feld | Operator | Wert |
|---|---|---|
| Aktion |
|
Gleich
Ungleich
|
- Zulassen: Traffic, der durch die automatisierten DDoS-Schutzsysteme von Cloudflare zugelassen ist. Kann auch Traffic enthalten, der durch Firewall-Regeln, Flowtrackd- und L7-Regeln bekämpft wird.
- Blockieren: Traffic, der durch die automatisierten DDoS-Schutzsysteme von Cloudflare blockiert wird.
- Verbindungs-Tracking: Gilt nur für L7, da Magic Transit vom Umfang ausgeschlossen ist und kein Conntrack jemals für Magic-Transit-Präfixe läuft.
- Ratenbegrenzung: Kann pro Quell-IP, Subnetz oder beliebiger Verbindung angewendet werden. Die Entscheidung wird programmgesteuert auf heuristischer Grundlage getroffen.
- Überwachen: Angriffe, die identifiziert wurden, aber entschieden wurde, sie nur zu beobachten und nicht mit einer Regel zu bekämpfen.
| |
Angriffs-ID
|
Gleich
Ungleich
|
Nummer des Angriffs
| |
Angriffsart
|
Gleich
Ungleich
|
UDP-Flood
SYN-Flood
ACK-Flood
RST Flood
LDAP Flood
Christmas Flood
FIN Flood
GRE Flood
ICMP Flood
| |
Ziel-IP
|
Gleich
Ungleich
|
IP-Adresse
| |
Ziel-Port
|
Gleich
Ungleich
Größer als
Größer oder gleich
Kleiner als
Kleiner oder gleich
|
Port-Nummer
Port-Bereich
| |
IP-Bereich des Ziels
|
Gleich
Ungleich
|
IP-Bereich und Maske
| |
IP-Version
|
Gleich
Ungleich
|
4 oder 6
| |
Protokoll
|
Gleich
Ungleich
|
TCP
UDP
ICMP
GRE
| |
Ursprungs-ASN,
|
Gleich
Ungleich
|
AS-nummer
| |
Land der Quelle
|
Gleich
Ungleich
|
Name des Landes
| |
Quell-Rechenzentrum
|
Gleich
Ungleich
|
Standort des Rechenzentrums
| |
Quell-IP
|
Gleich
Ungleich
|
IP-Adresse
| |
Quell-Port
|
Gleich
Ungleich
Größer als
Größer oder gleich
Kleiner als
Kleiner oder gleich
|
Port-Nummer
Port-Bereich
| |
TCP-Flag
|
Gleich
Ungleich
Enthält
|
SYN, SYN-ACK, FIN, ACK, RST
|
Dimension zum Plotten auswählen
Sie können Network-Analytics-Daten entlang einer Vielzahl von Dimensionen darstellen. Standardmäßig werden in Network-Analytics Daten nach Aktion aufgeschlüsselt angezeigt.
Wählen Sie eine der Zusammenfassungs-Registerkarten, wenn die Daten in einer anderen Dimension angezeigt werden sollen.
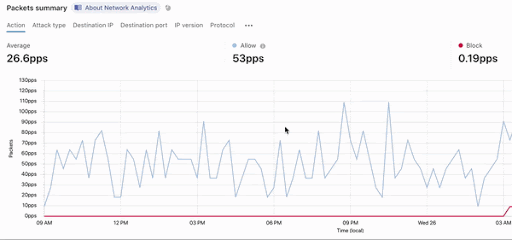
Sie können aus folgenden Optionen wählen:
- Aktion
- Angriffsart
- Ziel-IP
- Ziel-Port
- IP-Version
- Protokoll
- Ursprungs-ASN,
- Land der Quelle
- Quell-Rechenzentrum
- Quell-IP
- Quell-Port
- TCP-Flag
Netzwerkanalyse-Filter teilen
Wenn Sie auf der Network-Analytics-Seite Filter hinzufügen und einen Zeitbereich angeben, ändert sich die URL, um diese Parameter widerzuspiegeln.
Um Ihre Ansicht der Daten freizugeben, kopieren Sie die URL und senden Sie sie an andere Nutzer, damit diese mit der gleichen Ansicht arbeiten können.
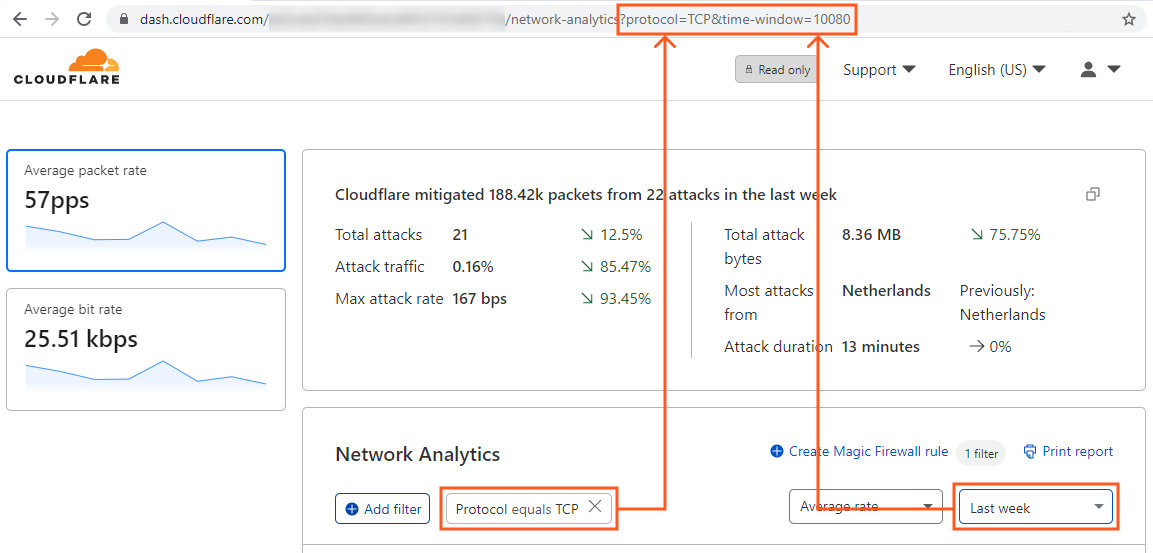
Aktivitätsprotokoll betrachten
Das Network-Analytics-Aktivitätsprotokoll zeigt bis zu 500 Protokollereignisse im aktuell ausgewählten Zeitbereich, paginiert mit 10 Ergebnissen pro Seite und Zeitbereichsansicht. (Bei der GraphQL-Analytics-API gibt es diese Einschränkung nicht.)
Ereignisdetails erreichen Sie über das Erweiterungs-Widget, das mit den Ereignissen verbunden ist.
Spalten konfigurieren
Um zu konfigurieren, welche Spalten im Aktivitätsprotokoll angezeigt werden, klicken Sie auf die Schaltfläche Spalten bearbeiten.
Diese Funktion ist besonders nützlich, wenn Sie einen DDoS-Angriff identifizieren möchten. Dabei können Sie unter anderem die gewünschten Attribute wie IP-Adressen, maximale Bitrate und Angriffs-ID angeben.
Wichtigste Elemente anzeigen
In den Bereichen Ursprungsland, Ursprung und Ziel werden die obersten Elemente in jeder Ansicht angezeigt.
Die Anzahl der anzuzeigenden Elemente wählen Sie über die zugehörige Dropdown-Liste.
Um die wichtigsten Rechenzentren aufzurufen, wählen Sie in der Ansicht Ursprungsland aus der Dropdown-Liste Rechenzentrum aus. Die Ansicht Usprungs-Rechenzentrum ersetzt die Ansicht Ursprungsland .
Protokolldaten und Berichte exportieren
Aktivitätsprotokolldaten exportieren
Sie können bis zu 500 Rohereignisse aus dem Aktivitätsprotokoll auf einmal exportieren. Diese Option ist nützlich, wenn Sie Cloudflare-Daten mit Daten kombinieren und analysieren müssen, die in einem separaten System oder einer Datenbank gespeichert sind, z. B. in einem SIEM (Security Information and Event Management System).
Um Protokolldaten zu exportieren, klicken Sie auf Exportieren.
Wählen Sie entweder das CSV- oder das JSON-Format für die Wiedergabe der exportierten Daten. Der Name der heruntergeladenen Datei spiegelt den ausgewählten Zeitbereich wider, wobei folgendes Muster verwendet wird:
network-analytics-attacks-[startzeit]-[endzeit].json
Einen Network-Analytics-Bericht exportieren
Zum Drucken oder Herunterladen eines Snapshot-Berichts von Network Analytics gehen Sie so vor:
Klicken Sie auf Bericht drucken. In der Druckoberfläche Ihres Webbrowsers werden Optionen zum Drucken oder zum Speichern als PDF angezeigt.
Einschränkungen
Für Network Analytics gelten derzeit folgende Einschränkungen:
- Network Analytics v1 bietet Einblicke in Denial of Service Daemon (DoSD)-Angriffe. Auch wenn die Ansicht der Daten zeitnah erfolgt, bietet es dennoch keine vollständige Ansicht aller Ereignisse.
- Die folgenden Datenquellen sind in Network Analytics v1 nicht verfügbar:
- Firewall-Regeln (verfügbar in Network Analytics v2)
- Regeln auf Anwendungsebene
- Gatekeeper und manuell angewendete Regeln
- flowtrackd (erweiterter TCP-Schutz) (verfügbar in Network Analytics v2)
- WARP-Traffic und Traffic mit orangefarbener Wolke
- Daten von Cloudflare-Diensten, die als Proxy für Traffic dienen, z. B. CDN, sind in Network Analytics nicht verfügbar.
Verwandte Ressourcen
- Cloudflare Network Analytics v2
- Umstellung von Network Analytics v1 auf Network Analytics v2
- Cloudflare GraphQL-API
- Cloudflare Analytics: Ein kurzer Überblick
- IANA-Portnummern und Dienstnamen
Häufig gestellte Fragen
Wie lange bewahrt Cloudflare die Daten im Network-Analytics-Portal auf?
Wenn Sie Network Analytics v2 (NAv2) verwenden, können Sie Daten über einen Zeitraum von 90 Tagen abfragen.
Network Analytics v1 (NAv1) verwendet GraphQL-Knoten für Roll-ups von Daten in IP-Flows von einer Minute, einer Stunde und einem Tag. Im Knoten ipFlows1mGroups werden beispielsweise Daten minutenweise aggregiert.
In dieser Tabelle können Sie nachschlagen, welches Intervall von historischen Daten Sie in NAv1 abfragen können. Verwenden Sie die Spalte notOlderThan (nicht älter als) als Indikator für die Aufbewahrungszeit.
| GraphQL-Datenknoten
|
maxDuration*
|
notOlderThan**
|
Zeitbereichsauswahlen in Network Analytics
|
Anzahl der Datenpunkte
ipFlows1mGroups
|
25 Stunden
|
30 Tage
|
30 Minuten
|
30
| |
6 Stunden
|
71
| |
12 Stunden
|
48
| |
24 Stunden
|
96
| |
ipFlows1dGroups
|
6 Monate
|
1 Jahr
|
1 Woche
|
168
| |
1 Monat
|
30
|
*maxDuration definiert das Zeitfenster, das in einer Abfrage angefordert werden kann (je nach Datenknoten).
**notOlderThan schränkt ein, wie weit zurück im Datensatz man mit einer Abfrage suchen kann. Daran erkennt man, wie lange die Daten in unserer Datenbank bleiben.
Wenn Sie mit Angriffsprotokollen im Dashboard arbeiten, sollten Sie Folgendes beachten:
- Wir speichern Angriffsprotokolle mit Start- und Endzeitstempeln, Paketen- und Bitstatistiken für die minimale, maximale und durchschnittliche Datenrate sowie Gesamtsummen, Angriffstypen und Aktionen.
- Quell-IP-Adressen werden als personenbezogene Daten betrachtet. Daher speichert Cloudflare sie nur 30 Tage lang. Nach 30 Tagen werden die Quell-IP-Adressen verworfen und die Protokolle werden zunächst in 1-Stunden-Gruppen und dann in 1-Tages-Gruppen zusammengefasst. Die 1-stündigen Roll-Ups werden für 6 Monate gespeichert. Die eintägigen Roll-Ups werden 1 Jahr lang aufbewahrt.
Weitere Informationen zur Abfrage und zum Zugriff auf Protokolldaten finden Sie unter GraphQL Analytics API .
Warum ist die Ziel-IP laut Network Analytics „nicht verfügbar“?
Die Ziel-IP wird als nicht verfügbar angezeigt, wenn sie nicht in der Echtzeitsignatur enthalten ist, die von unseren DDoS-Schutzsystemen generiert wurde.
Um die Ziel-IP anzuzeigen, filtern Sie nach der Angriffs-ID und blättern Sie in den oberen Listenelementen zum Abschnitt Ziel. Wenn Sie nach einer bestimmten Angriffs-ID filtern, wird das gesamte Network Analytics-Dashboard zu einem Angriffsbericht.