Use R2 with Postman
Postman is an API platform that makes interacting with APIs easier. This guide will explain how to use Postman to make authenticated R2 requests to create a bucket, upload a new object, and then retrieve the object. The R2 Postman collection includes a complete list of operations supported by the platform.
1. Purchase R2
This guide assumes that you have made a Cloudflare account and purchased R2.
2. Explore R2 in Postman
Explore R2’s publicly available Postman collection. The collection is organized into a Buckets folder for bucket-level operations and an Objects folder for object-level operations. Operations in the Objects > Upload folder allow for adding new objects to R2.
3. Configure your R2 credentials
In the Postman dashboard, select the Cloudflare R2 collection and navigate to the Variables tab. In Variables, you can set variables within the R2 collection. They will be used to authenticate and interact with the R2 platform. Remember to always select Save after updating a variable.
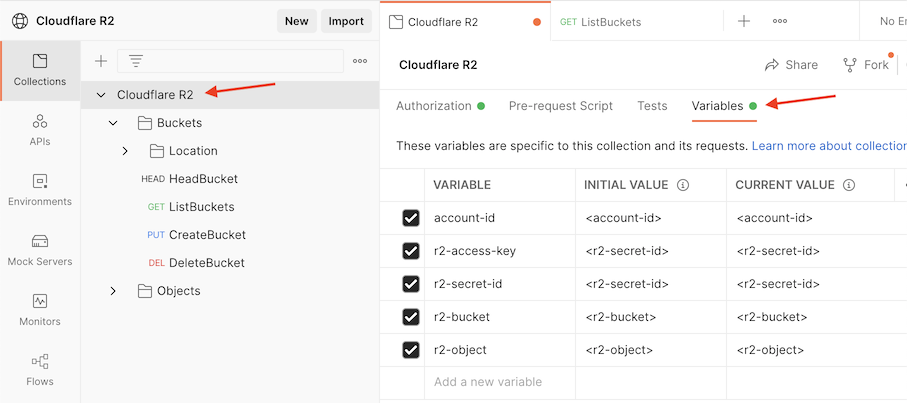
To execute basic operations, you must set the account-id, r2-access-key-id, and r2-secret-access-key variables in the Postman dashboard > Variables.
To do this:
- Log in to the Cloudflare dashboard.
- In Account Home, select R2.
- In R2, under Manage R2 API Tokens on the right side of the dashboard, copy your Cloudflare account ID.
- Go back to the Postman dashboard.
- Set the CURRENT VALUE of
account-idto your Cloudflare account ID and select Save.
Next, generate an R2 API token:
- Go to the Cloudflare dashboard > R2.
- On the right hand sidebar, select Manage R2 API Tokens.
- Select Create API token.
- Name your token Postman by selecting the pencil icon next to the API name and grant it the Edit permission.
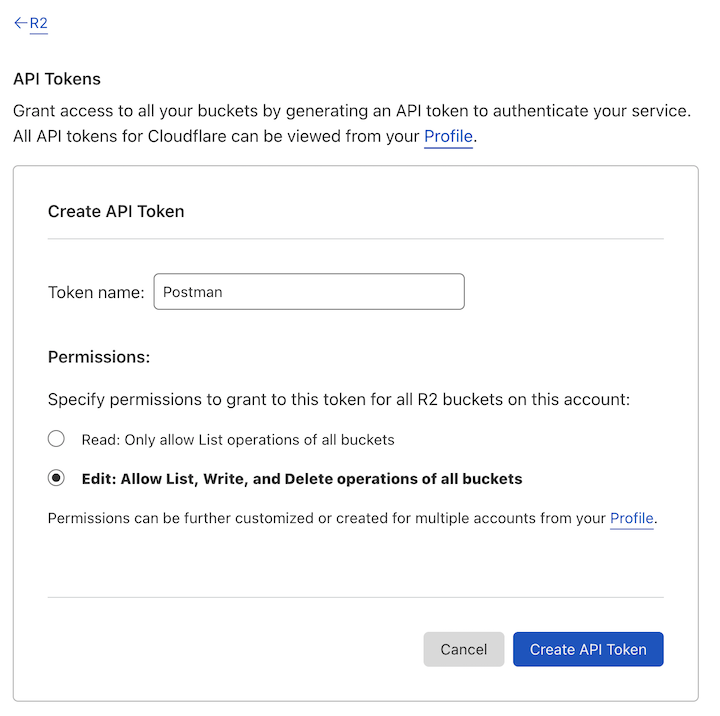
Guard this token and the Access Key ID and Secret Access Key closely. You will not be able to review these values again after finishing this step. Anyone with this information can fully interact with all of your buckets.
After you have created your API token in the Cloudflare dashboard:
- Go to the Postman dashboard > Variables.
- Copy
Access Key IDvalue from the Cloudflare dashboard and paste it into Postman’sr2-secret-access-keyvariable value and select Save. - Copy the
Secret Access Keyvalue value from the Cloudflare dashboard and paste into Postman’sr2-access-key-idvariable value and select Save.
By now, you should have account-id, r2-secret-access-key, and r2-access-key-id set in Postman.
To verify the token:
- In the Postman dashboard, select the Cloudflare R2 folder dropdown arrow > Buckets folder dropdown arrow >
GETListBuckets. - Select Send.
The Postman collection uses AWS SigV4 authentication to complete the handshake.
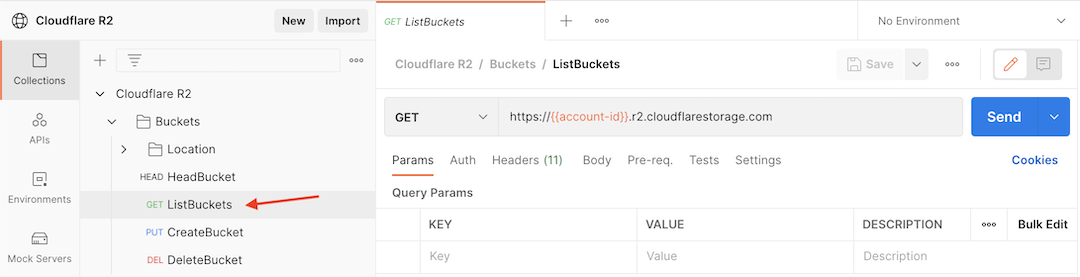
You should see a 200 OK response with a list of existing buckets. If you receive an error, ensure your R2 subscription is active and Postman variables are saved correctly.
4. Create a bucket
In the Postman dashboard:
- Go to Variables.
- Set the
r2-bucketvariable value as the name of your R2 bucket and select Save. - Select the Cloudflare R2 folder dropdown arrow > Buckets folder dropdown arrow >
PUTCreateBucket and select Send.
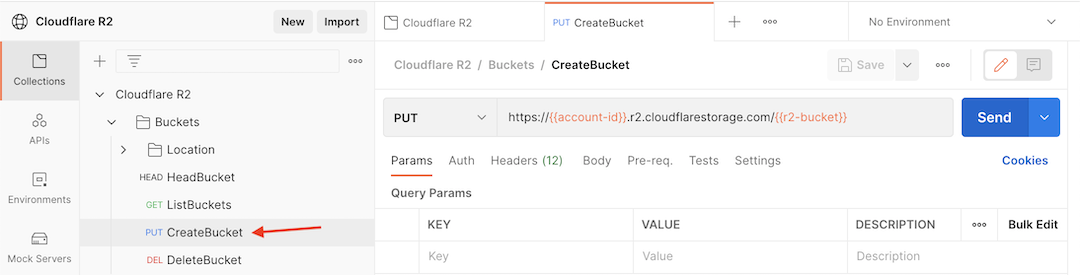
You should see a 200 OK response. If you run the ListBuckets request again, your bucket will appear in the list of results.
5. Add an object
You will now add an object to your bucket:
- Go to Variables in the Postman dashboard.
- Set
r2-objecttocat-pic.jpgand select Save. - Select Cloudflare R2 folder dropdown arrow > Objects folder dropdown arrow > Multipart folder dropdown arrow >
PUTPutObject and select Send. - Go to Body and choose binary before attaching your cat picture.
- Select Send to add the cat picture to your R2 bucket.
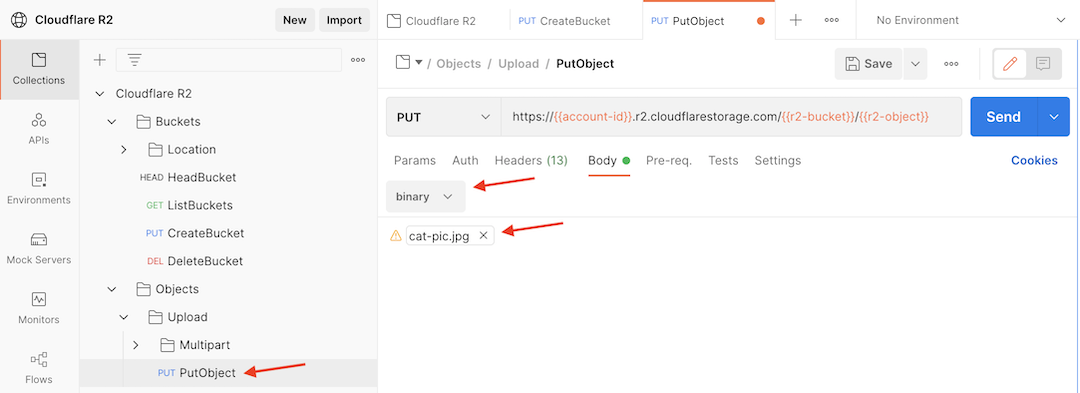
After a few seconds, you should receive a 200 OK response.
6. Get an object
It only takes a few more more clicks to download our cat friend using the GetObject request.
- Select the Cloudflare R2 folder dropdown arrow > Objects folder dropdown arrow >
GETGetObject. - Select Send.
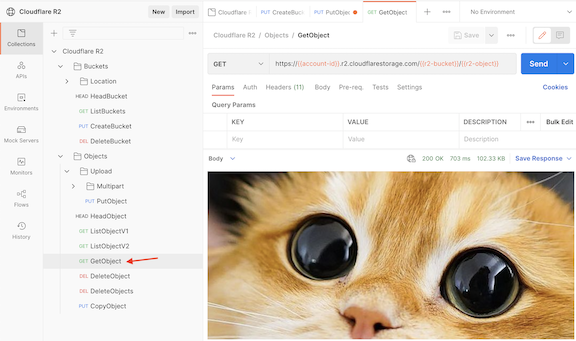
The R2 team will keep this collection up to date as we expand R2 features set. You can explore the rest of the R2 Postman collection by experimenting with other operations.