Admin Quarantine
Admin Quarantine allows you to automatically prevent incoming messages from reaching a recipient’s inbox based on the disposition assigned by Area 1.
The messages sent to Admin Quarantine are determined by your domain settings.
Enabling quarantine by disposition is hierarchical and you cannot enable only one disposition if there are other dispositions above it. For example, if you try to enable just Spam, Area 1 will also enable Malicious, the disposition that sits above Spam. Similarly, if you enable Spoof everything above this disposition will be enabled. Malicious is the only disposition that can be enabled without additional dispositions.
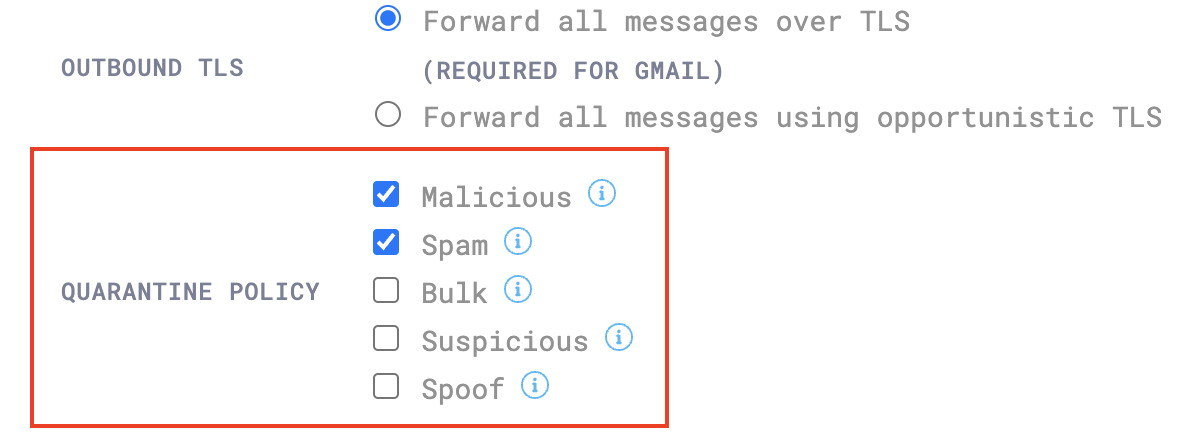
Quarantine emails by disposition
Log in to the Area 1 dashboard.
Go to Settings (the gear icon).
Select Email Configuration > Domains.
Select the three dots on the domain that you want to configure admin quarantine for, and choose Edit.
In Quarantine Policy choose the dispositions you want to enable quarantine for that domain.
Select Update Domain.
Access Admin Quarantine
You can view and potentially release emails that were sent to Admin Quarantine:
Log in to the Area 1 dashboard.
Go to Email > Admin Quarantine.
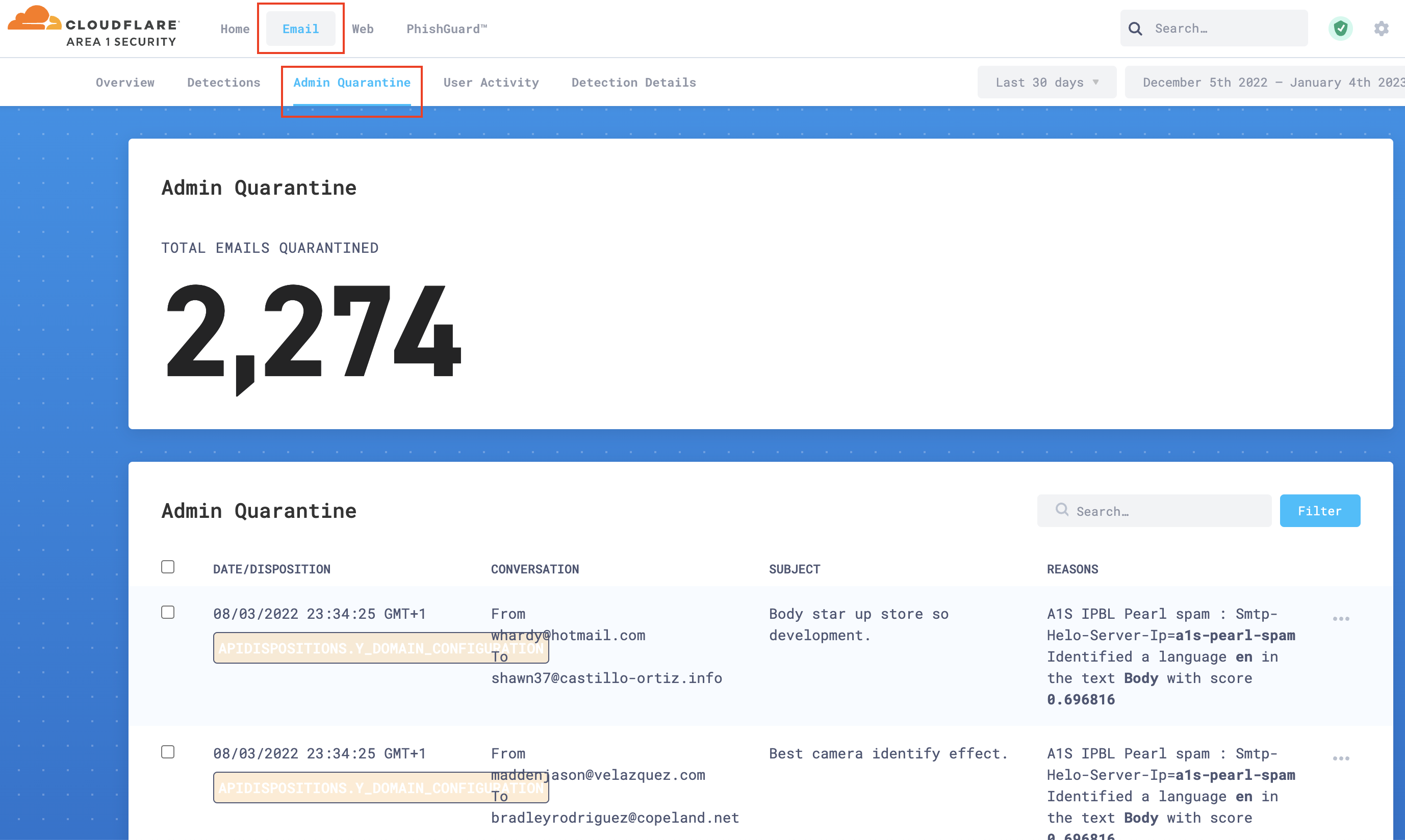
Review emails as needed.
Release quarantined emails
From Admin Quarantine, you can also release quarantined emails by selecting one or more messages:
Log in to the Area 1 dashboard.
Go to Email > Admin Quarantine.
Find the email you want to release.
Select … > Release.
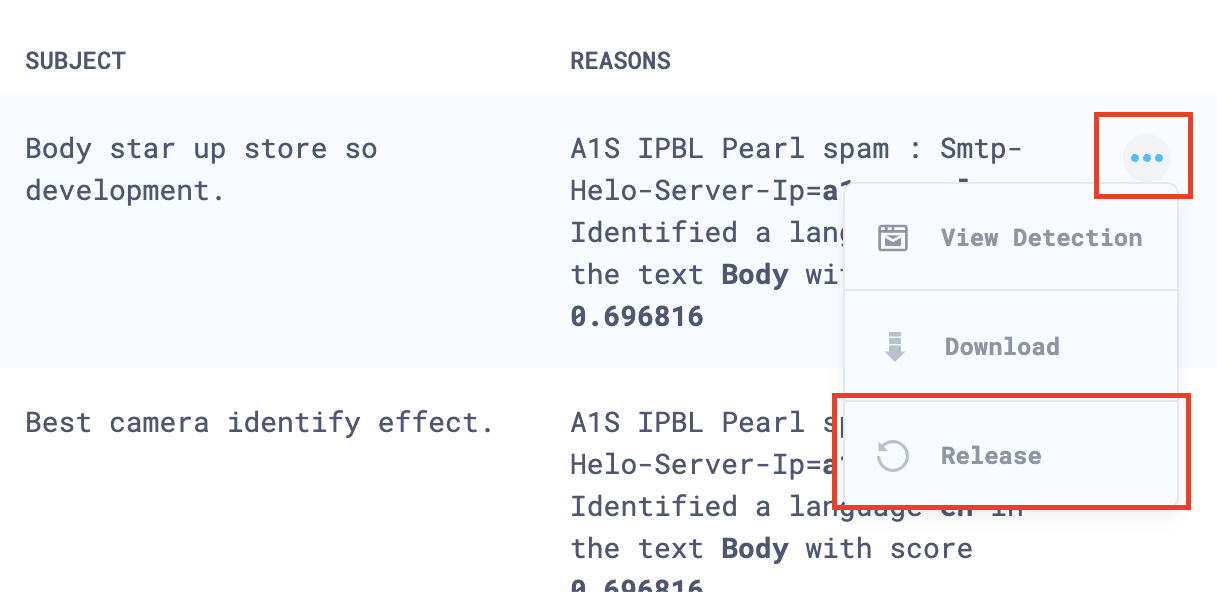
Select Release to confirm that you want to release the selected email.
(Optional) You can also release multiple messages, by selecting the box next to each message you want to release.
These email messages will then be sent to the original recipients from the quarantine@area1reports.com email address with the original message attached in a ZIP file.