Microsoft Exchange BCC setup with Area 1
For customers using Microsoft Exchange, setting up Area 1 via BCC is quick and easy. You need to configure an inbound rule to send emails to Area 1 via BCC for processing and detection of potential phishing attacks. The following email flow shows how this works:
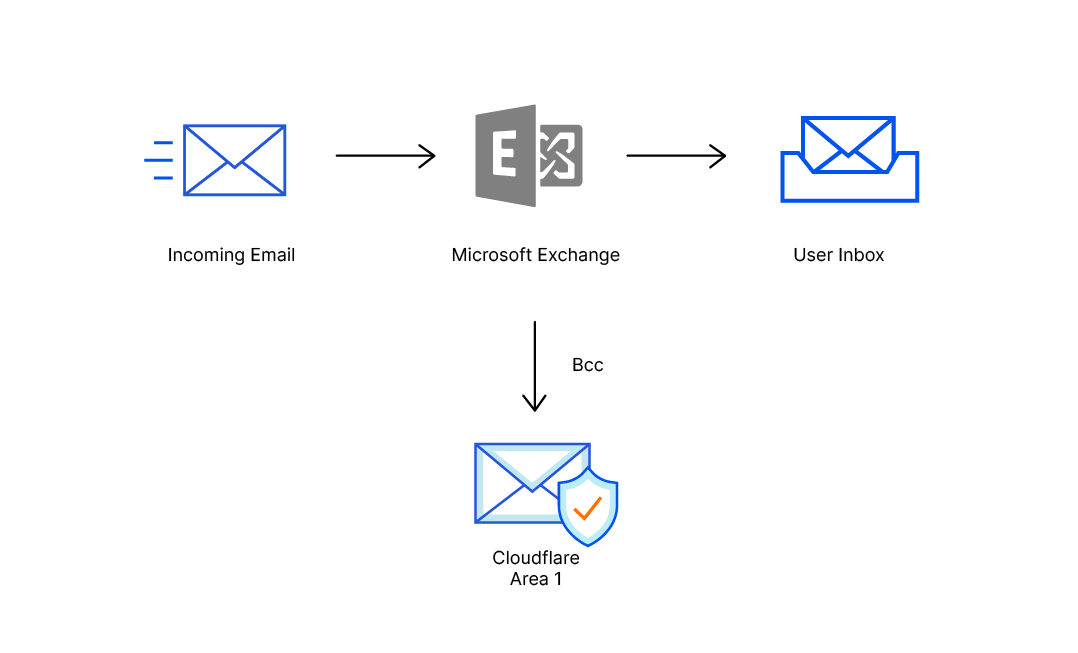
Configure Inbound Rule
Access Exchange’s Management Console, and go to Organization Configuration > Hub Transport.
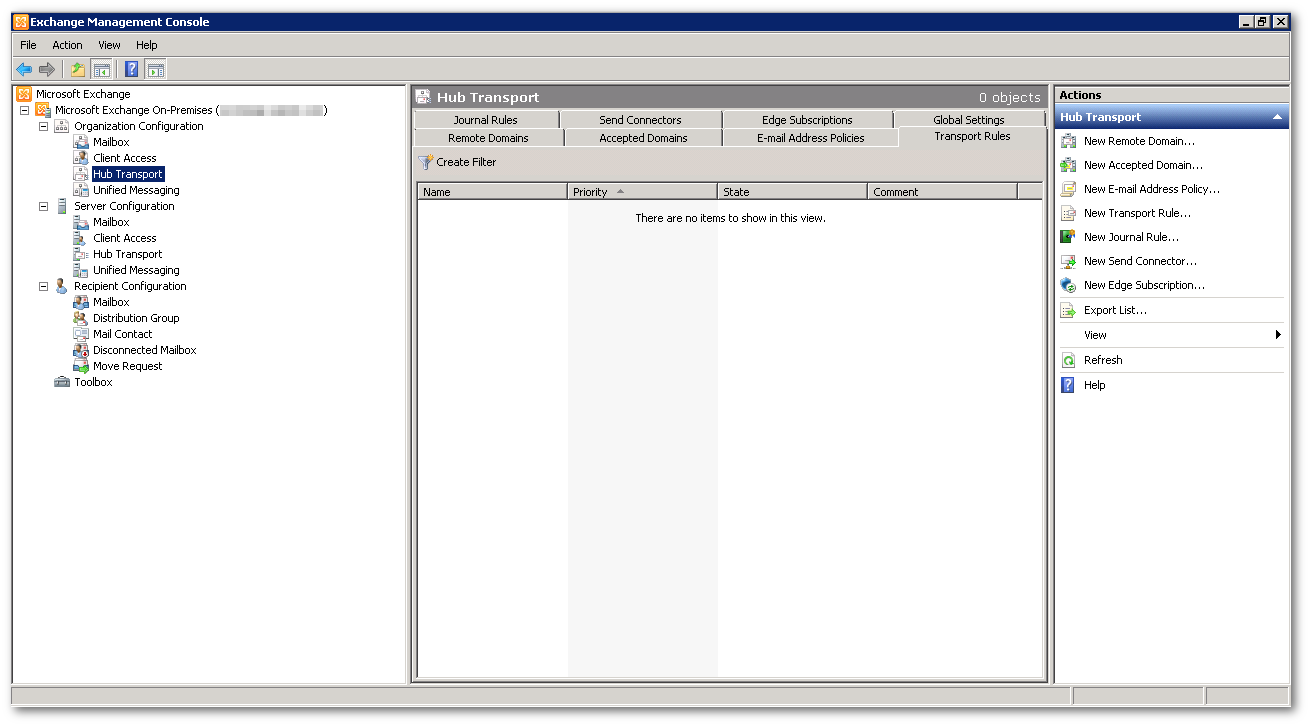
On the Actions pane, select New Transport Rule.
Give the transport rule a name and a description and select Next.
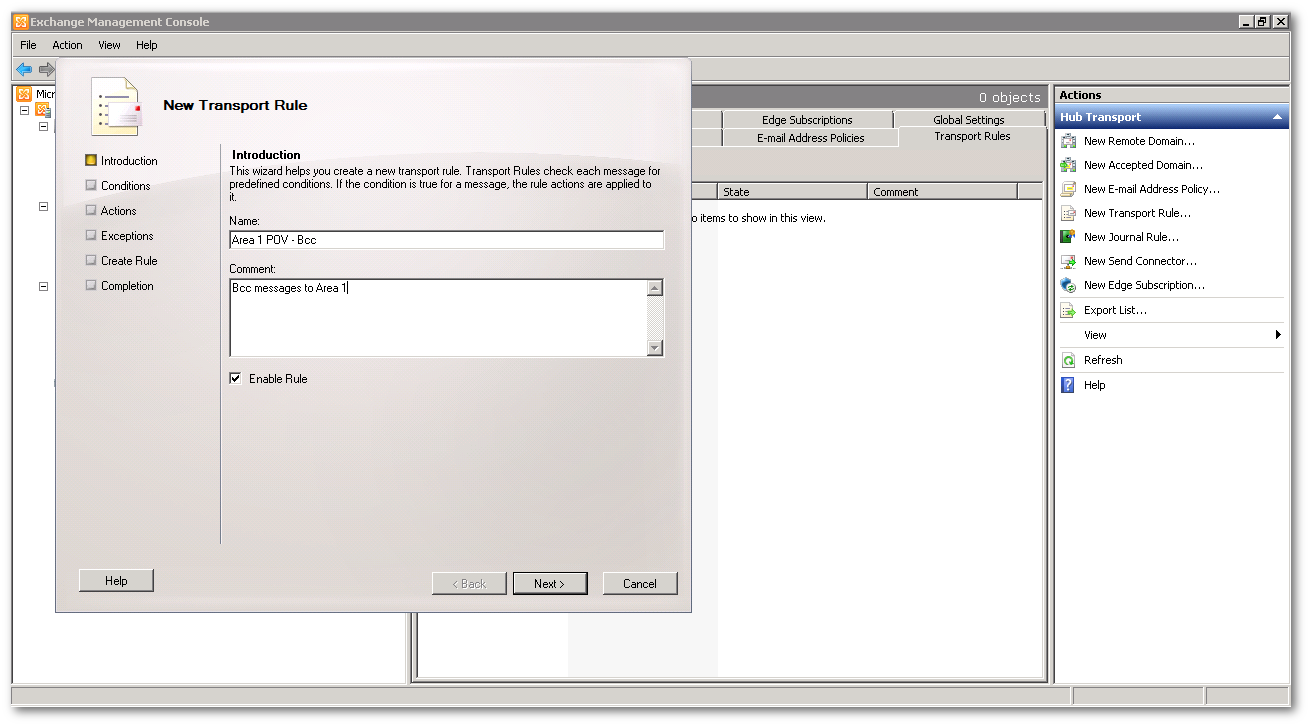
In the Condition configuration panel, select the option from users that are inside or outside the organization option. In the dropdown that opens, select Outside the organization.
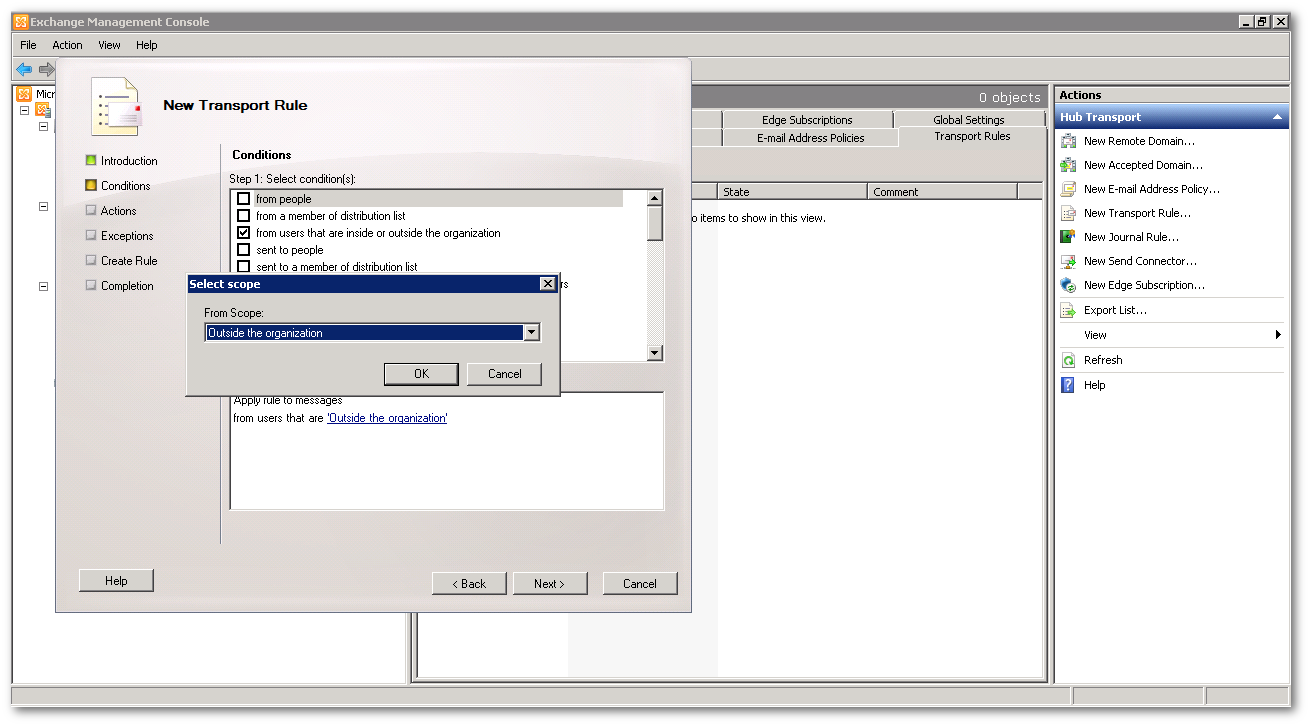
Still in the same Condition configuration panel, add a second condition to the transport rule. Select sent to users that are inside or outside the organization, or partners. Keep the default value of Inside the organization.
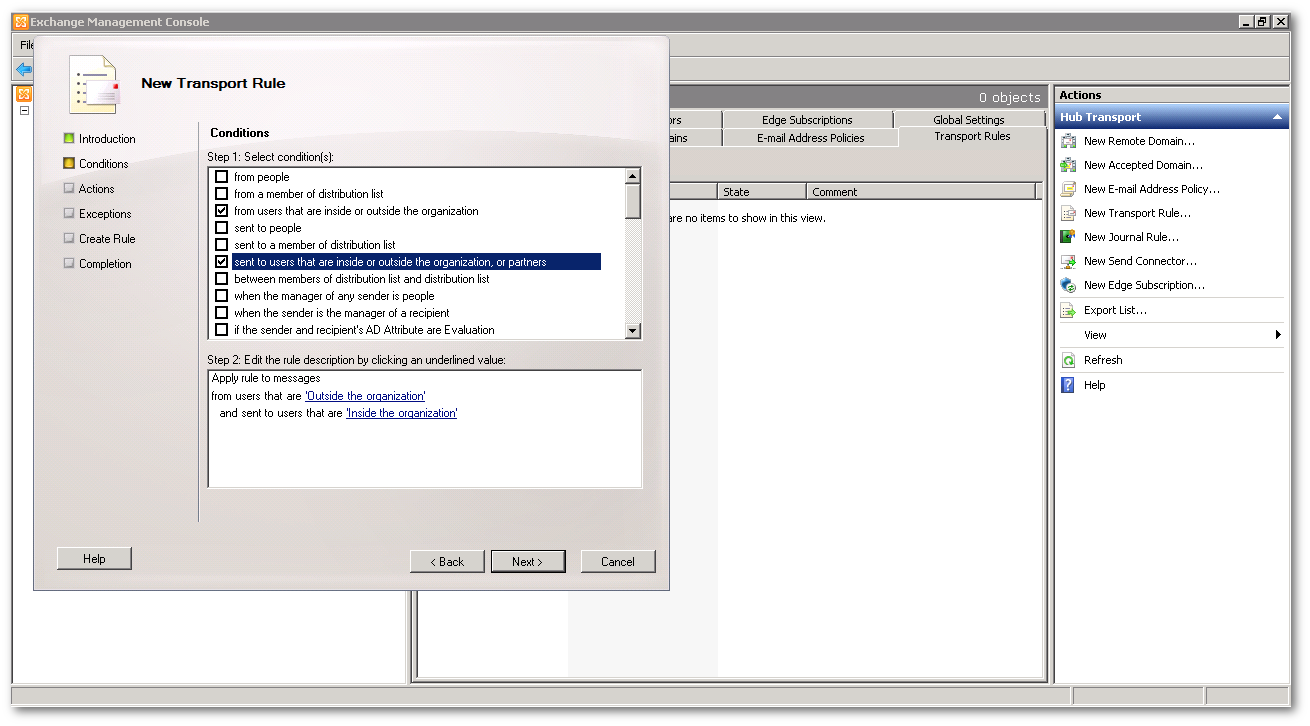
Select Next.
In the Action configuration panel, select Blind carbon copy (Bcc) the message to addresses. Edit the addresses variable to add the addresses you want to copy as BCC.
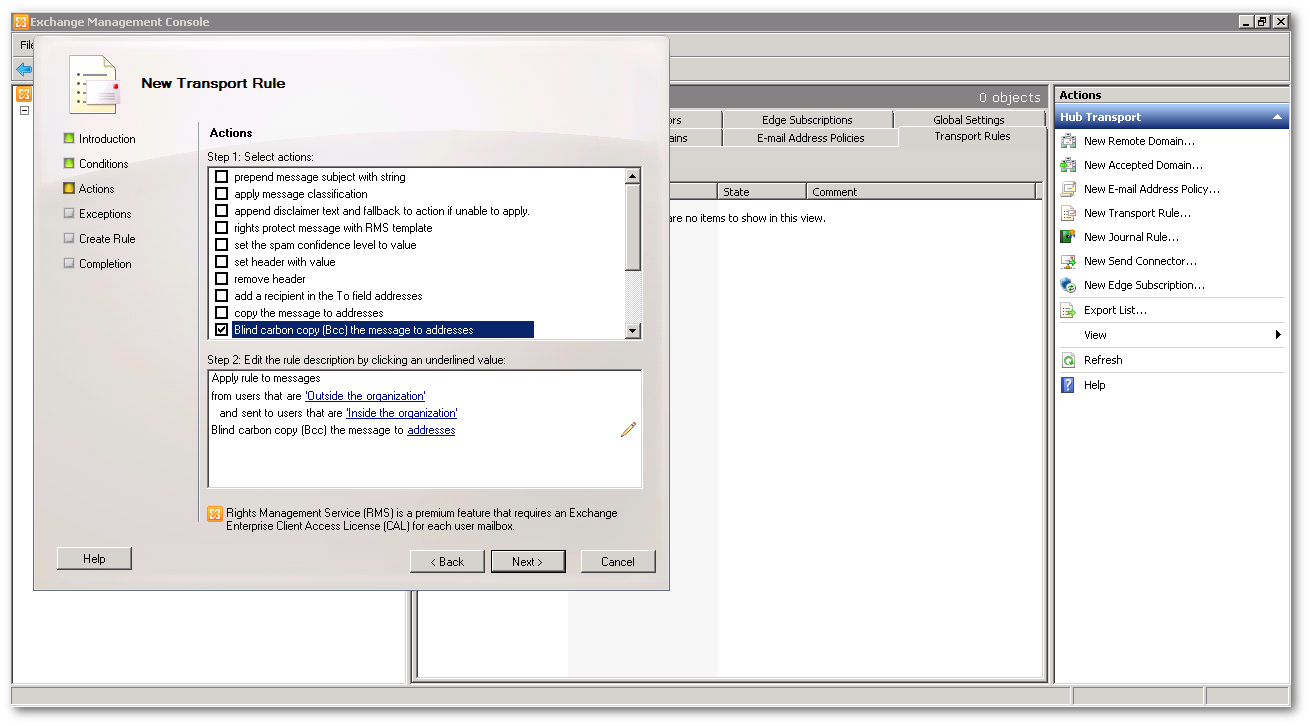
In Specify Recipient, select the down arrow next to the Add button > External E-Mail Address.
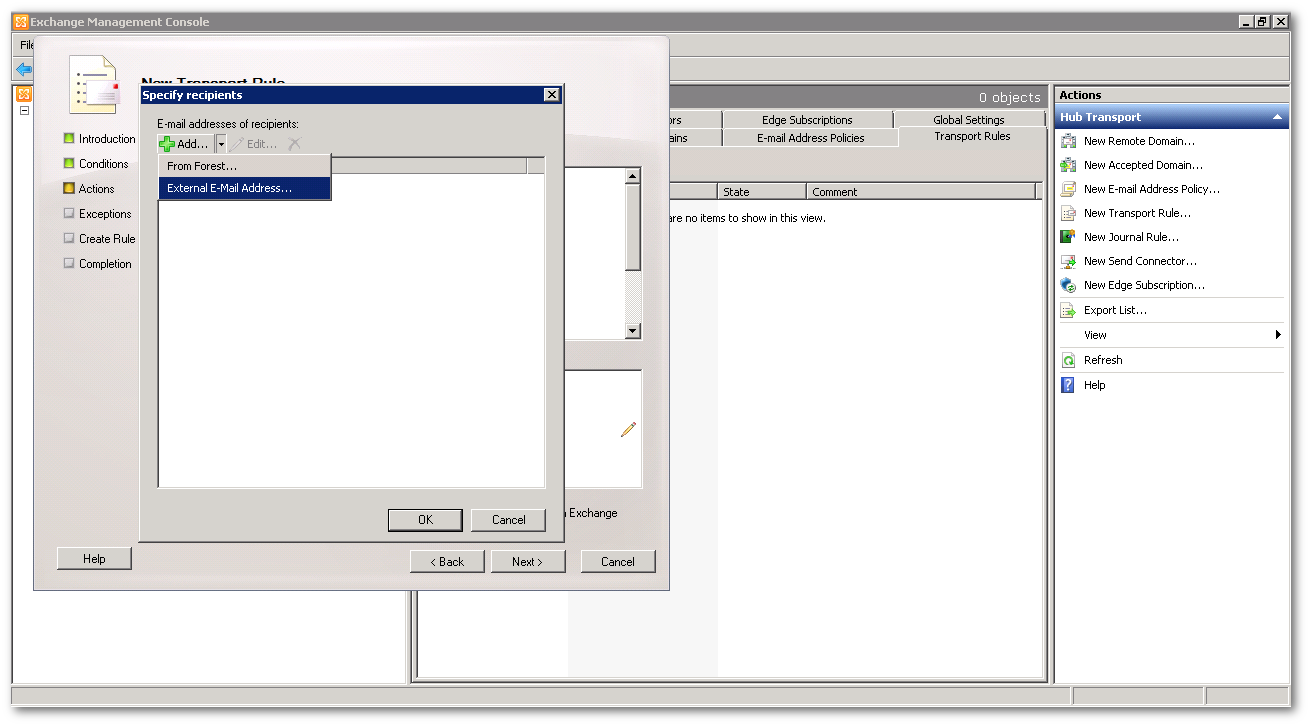
Enter the BCC address provided by Area 1. This address is specific to your account.
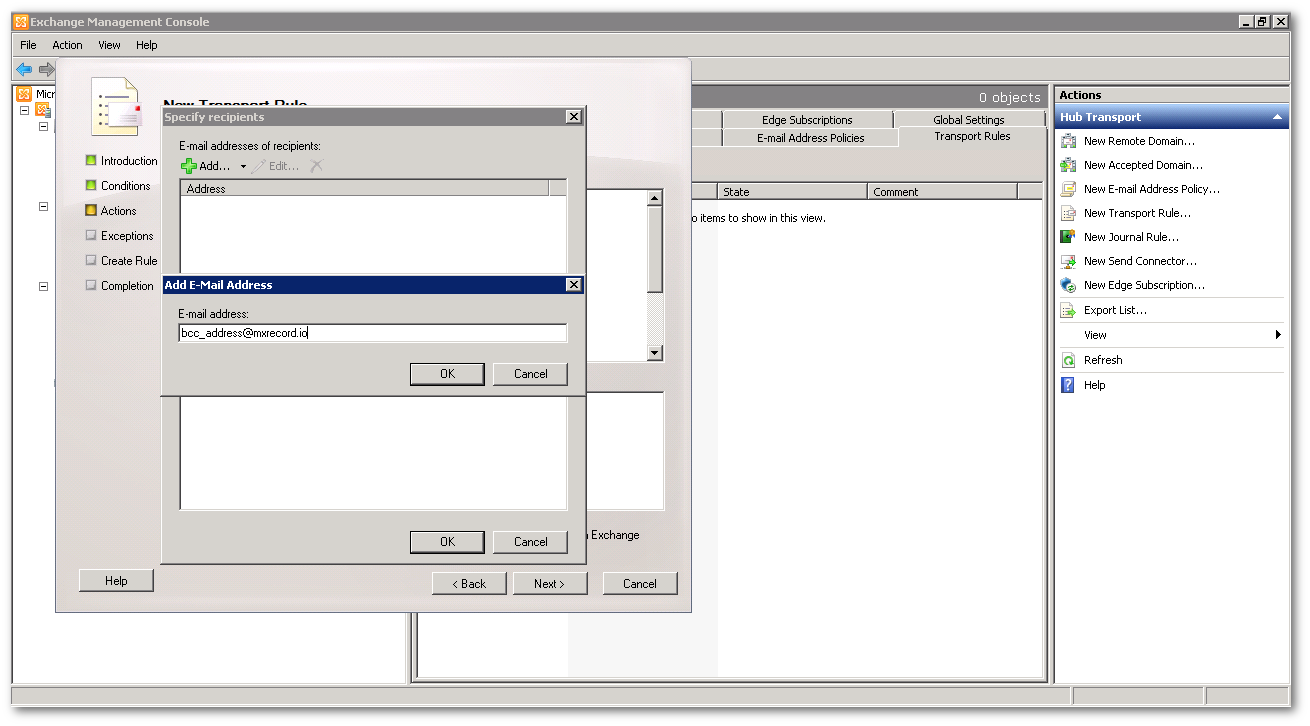
Select OK > OK to return to the main configuration page of the transport rule.
At the main configuration page of the transport rule, select Next to continue to the Exception configuration panel.
You do not need to configure an exception rule. Select Next.
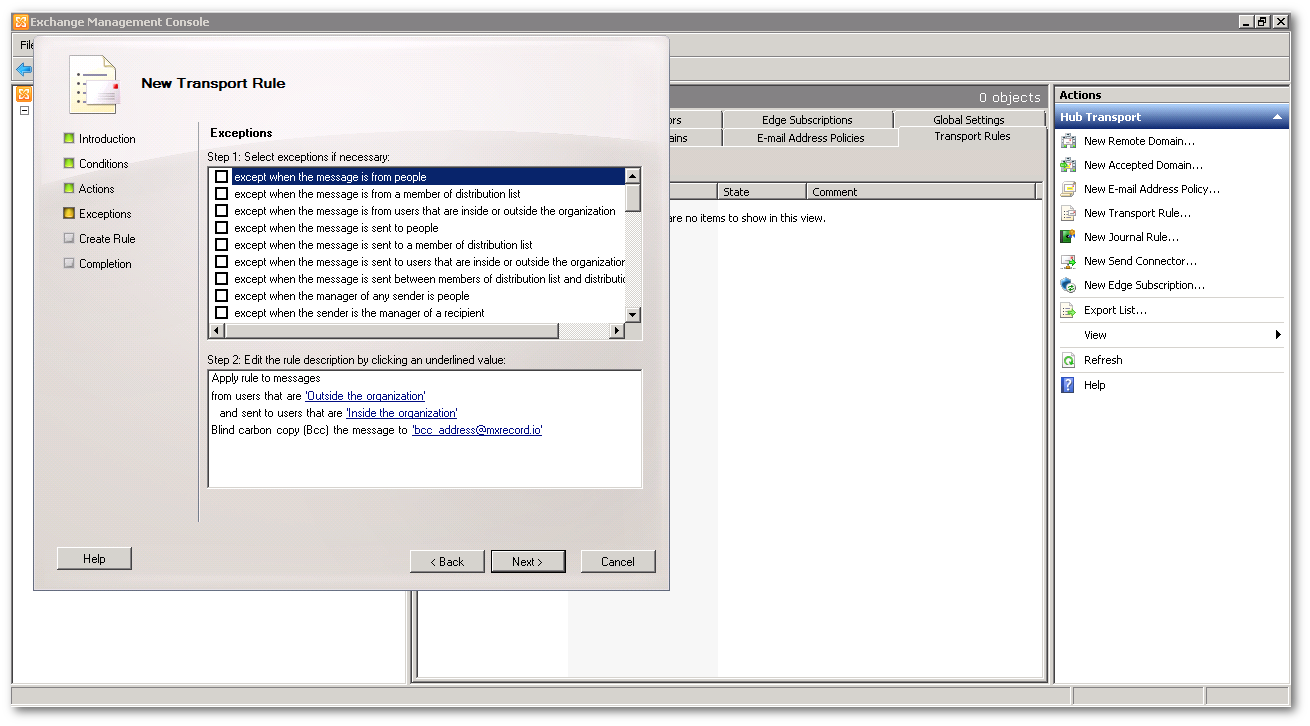
In Create Rule, select the New button.
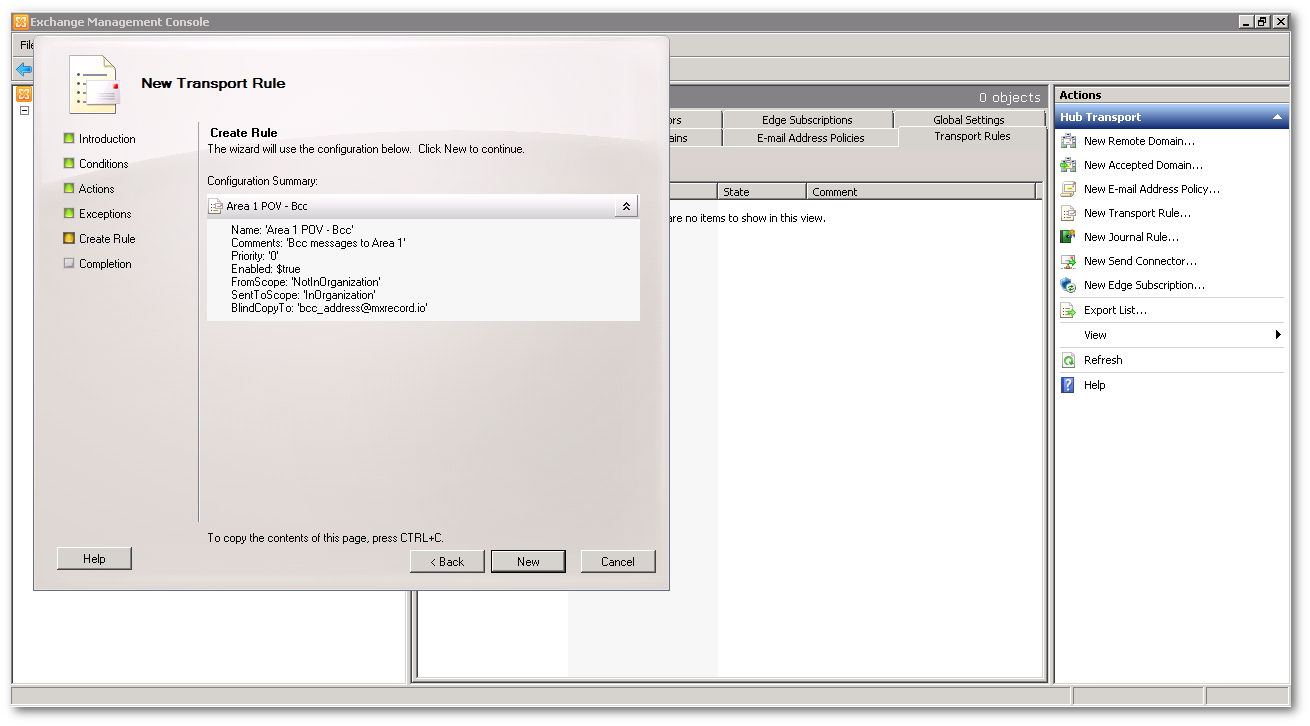
Select Finish to close the transport rule configuration panel. This will return you to the Exchange Management Console.
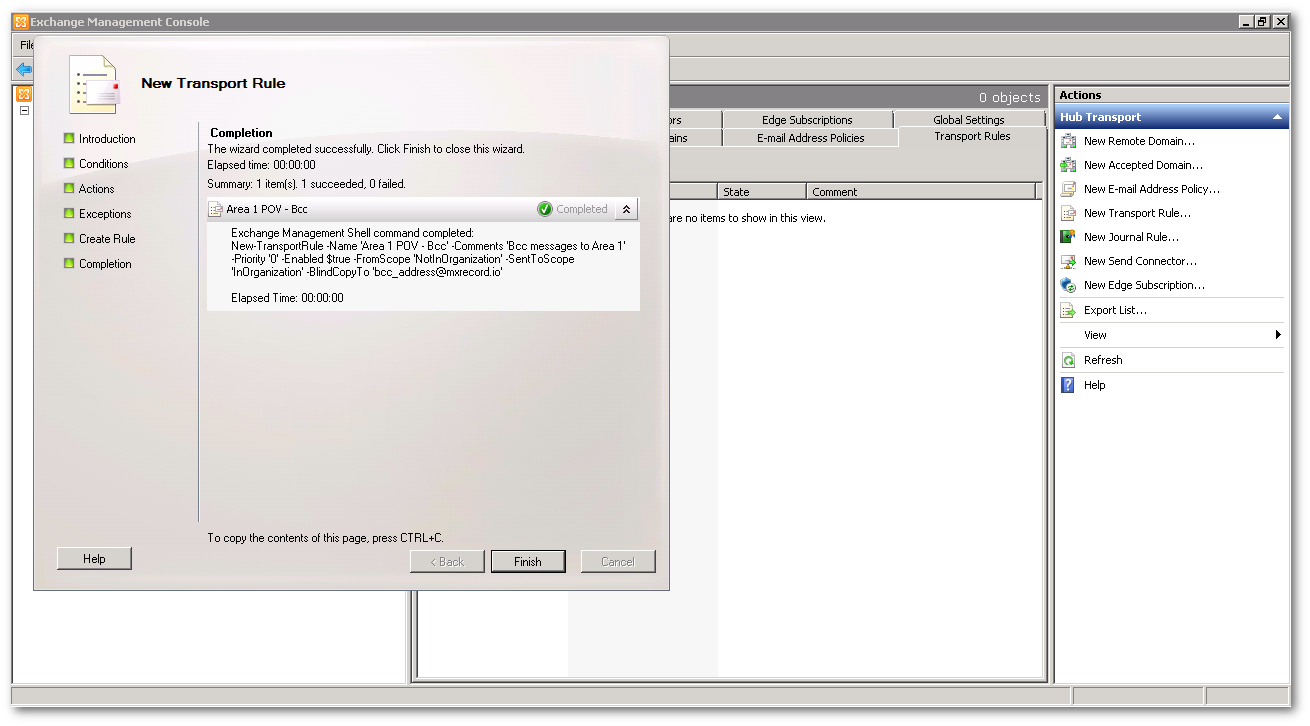
Email processing and reports
In BCC mode, all emails are put through automated phishing detections by Area 1. Emails that trigger phishing detections are logged for reporting via product portal, email and Slack. Emails that do not trigger any detections are deleted.