Cloudflare Access allows your users to use LinkedIn as their identity provider (IdP).
Set up LinkedIn as an IdP
Configuring LinkedIn as a Cloudflare Access IdP requires a LinkedIn account.
To configure LinkedIn as an IdP:
Click Create App.
Sign in to your LinkedIn account. The Create an app screen displays.
Enter an App name for your application.
Enter the URL for your business page.
Click Upload a logo and navigate to your company logo image file.
Click OK.
(optional) Select the Share on LinkedIn option to announce that your clients can use LinkedIn to access your app.
Select the Sign In with LinkedIn option.
Click the API Terms of Use link to read the terms of use.
If you agree to the terms, check the I have read and agree to these terms option.
Click Create app.
Go to your account Settings page.
Click the Auth tab.
Copy the Client ID and Client Secret.
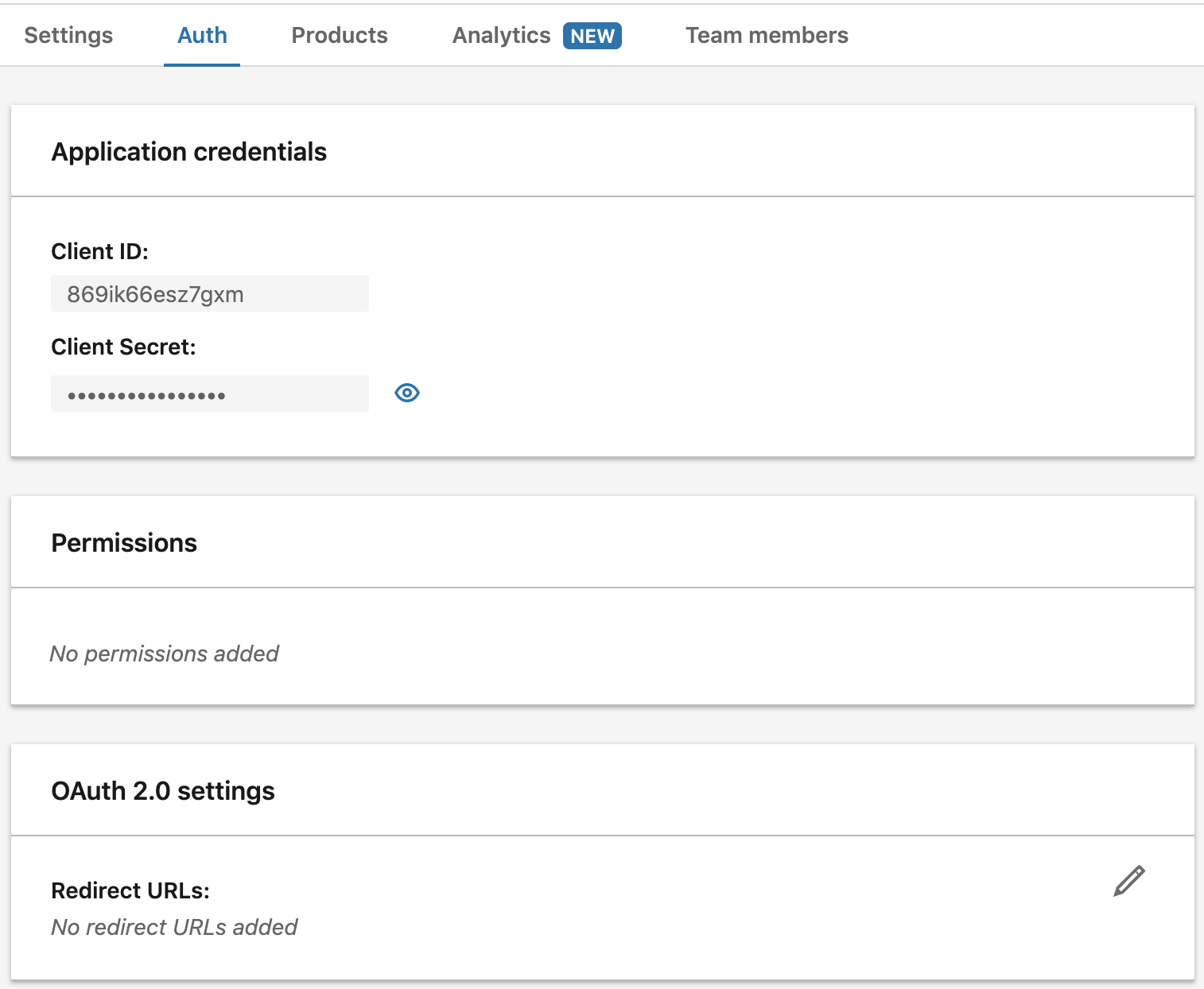
In Zero Trust, navigate to Settings > Authentication.
Under Login methods, click Add new.
Select LinkedIn as your IdP.
In the App ID and Client secret fields, input the Client ID and Client secret values you’ve copied from the Application credentials tab in the LinkedIn Developer Portal.
Click Save.
In the LinkedIn Auth tab, scroll to OAuth 2.0 settings and click the pencil icon to edit the settings.
Enter your team domain followed by this callback at the end of the path:
/cdn-cgi/access/callback. For example:https://<your-team-name>.cloudflareaccess.com/cdn-cgi/access/callback
To test that your connection is working, in Zero Trust, navigate to Authentication > Login methods and click Test next to LinkedIn.
Example API configuration
{ "config": { "client_id": "<your client id>", "client_secret": "<your client secret>" }, "type": "linkedin", "name": "my example idp"
}